Cara Mudah Ganti Background Foto Dengan Fhotoshop
Cara Mudah Ganti Background Foto Dengan Fhotoshop - Edit foto memang menjadi salah satu kegiatan yang cukup menyenangkan bagi sebagian orang. Apalagi buat mereka yang memang bekerja di bidang fotografi tentu harus pandai membuat foto menjadi lebih bagus dari asalnya.
Salah satu hal yang banyak di lakukan saat edit foto adalah mengganti background dasar. Banyak yang sengaja mengganti background dasar dengan tempat-tempat yang terkenal agar terlihat bahwa si pemilik foto tersebut pernah berkunjung ke tempat tersebut.
Baca juga :
Cara Perbanyak Foto Dalam Satu Lembar Di Fhotoshop
Cara Mudah Perkecil Size Foto Dengan Fhotoshop
Cara Mudah Merubah Warna Background Foto Dengan Fhotoshop Cs6
Di butuhkan ketelitian yang cukup tinggi agar foto yang di edit memiliki hasil yang baik dan tidak terlihat seperti foto hasil editan. Dan kali ini saya akan mencoba mencontohkan cara untuk mengganti background foto dengan menggunakan software fhotoshop. Mungkin cara yang akan saya tunjukkan ini hanyalah dasar, karena untuk kalangan frofesional memiliki cara yang cukup rumit untuk mengerjakannya.
Sebelum kita melakukannya siapkan terlebih dahulu bahan yang di butuhkan, yaitu :
1. Foto dasar
2. Foto untuk bacground
3. Dan tentunya pastikan komputer kalian sudah terinstal fhotoshop.
Apabila bahan di atas sudah siap, sekarang kita lanjutkan untuk tutorialnya cara mudah ganti bacground foto dengan fhotoshop.
1. Buka software fhotoshop.
2. Masukan foto ke fhotoshop dengan cara klik file >> Open
3. Setelah foto masuk ke fhotoshop seleksi / potong foto menggunakan Lasso Tool / PolygonL Lasso Tool.
4. Seleksi foto sampai semua titik terhubung dengan titik lainnya dan terbentuk garis seperti gambar di bawah.
5. Berikutnya masukan gambar background yang sudah di siapkan. Caranya sama seperti langkah pada nomor 2.
6. Sebelum melanjutkan ke langkah selanjutnya, pastikan gambar sudah masuk ke fhotoshop.
7. Sekarang pindahkan gambar pertama yang sudah di seleksi / di potong ke gambar yang kedua dengan menggunakan menu Move Tool.
8. Cara memindahkannya tekan dan tahan pada gambar yang sudah di seleksi lalu geser ke gambar yang kedua yang akan di jadikan background.
9. Berikutnya sesuaikan ukuran gambar pertama dengan gambar yang kedua yang di jadikan background. Caranya pastikan masih menggunakan Tool Move Tool dan letakkan kursor pada titik sudut yang saya beri tanda panah lalu tahan dan geser sampai mendapatkan ukuran yang anda inginkan. Contoh seperti gambar di bawah.
10. Agar foto yang di pindahkan terlihat halus anda bisa menggunakan Tool Blur agar pinggiran foto terlihat lebih menyatu.
11. Dan seperti inilah hasilnya.
Mudah bukan caranya. Sekali lagi yang saya tunjukkan hanyalah contoh dasar untuk mengganti background foto. Untuk orang yang sudah profesional mungkin lebih rumit dan caranya berbeda dengan apa yang saya jelaskan di atas.
Baca juga :
Cara Mudah Merubah Posisi Taksbar Di Windows 7
Cara Menampilkan Jam Dan Kalender Di Dekstop Windows 7
Cara Percepat Kinerja Komputer Windows 7
Mudah-mudahan apa yang saya jelaskan bisa bermanfaat walaupun hanya dasarnya saja. Dan apabila ada pertanyaan dan saran anda bisa menuliskannya ppada kolom komentar yang ada di bawah.
Salah satu hal yang banyak di lakukan saat edit foto adalah mengganti background dasar. Banyak yang sengaja mengganti background dasar dengan tempat-tempat yang terkenal agar terlihat bahwa si pemilik foto tersebut pernah berkunjung ke tempat tersebut.
Baca juga :
Cara Perbanyak Foto Dalam Satu Lembar Di Fhotoshop
Cara Mudah Perkecil Size Foto Dengan Fhotoshop
Cara Mudah Merubah Warna Background Foto Dengan Fhotoshop Cs6
Di butuhkan ketelitian yang cukup tinggi agar foto yang di edit memiliki hasil yang baik dan tidak terlihat seperti foto hasil editan. Dan kali ini saya akan mencoba mencontohkan cara untuk mengganti background foto dengan menggunakan software fhotoshop. Mungkin cara yang akan saya tunjukkan ini hanyalah dasar, karena untuk kalangan frofesional memiliki cara yang cukup rumit untuk mengerjakannya.
Sebelum kita melakukannya siapkan terlebih dahulu bahan yang di butuhkan, yaitu :
1. Foto dasar
2. Foto untuk bacground
3. Dan tentunya pastikan komputer kalian sudah terinstal fhotoshop.
Apabila bahan di atas sudah siap, sekarang kita lanjutkan untuk tutorialnya cara mudah ganti bacground foto dengan fhotoshop.
1. Buka software fhotoshop.
2. Masukan foto ke fhotoshop dengan cara klik file >> Open
3. Setelah foto masuk ke fhotoshop seleksi / potong foto menggunakan Lasso Tool / PolygonL Lasso Tool.
4. Seleksi foto sampai semua titik terhubung dengan titik lainnya dan terbentuk garis seperti gambar di bawah.
5. Berikutnya masukan gambar background yang sudah di siapkan. Caranya sama seperti langkah pada nomor 2.
6. Sebelum melanjutkan ke langkah selanjutnya, pastikan gambar sudah masuk ke fhotoshop.
7. Sekarang pindahkan gambar pertama yang sudah di seleksi / di potong ke gambar yang kedua dengan menggunakan menu Move Tool.
8. Cara memindahkannya tekan dan tahan pada gambar yang sudah di seleksi lalu geser ke gambar yang kedua yang akan di jadikan background.
9. Berikutnya sesuaikan ukuran gambar pertama dengan gambar yang kedua yang di jadikan background. Caranya pastikan masih menggunakan Tool Move Tool dan letakkan kursor pada titik sudut yang saya beri tanda panah lalu tahan dan geser sampai mendapatkan ukuran yang anda inginkan. Contoh seperti gambar di bawah.
10. Agar foto yang di pindahkan terlihat halus anda bisa menggunakan Tool Blur agar pinggiran foto terlihat lebih menyatu.
11. Dan seperti inilah hasilnya.
Mudah bukan caranya. Sekali lagi yang saya tunjukkan hanyalah contoh dasar untuk mengganti background foto. Untuk orang yang sudah profesional mungkin lebih rumit dan caranya berbeda dengan apa yang saya jelaskan di atas.
Baca juga :
Cara Mudah Merubah Posisi Taksbar Di Windows 7
Cara Menampilkan Jam Dan Kalender Di Dekstop Windows 7
Cara Percepat Kinerja Komputer Windows 7
Mudah-mudahan apa yang saya jelaskan bisa bermanfaat walaupun hanya dasarnya saja. Dan apabila ada pertanyaan dan saran anda bisa menuliskannya ppada kolom komentar yang ada di bawah.

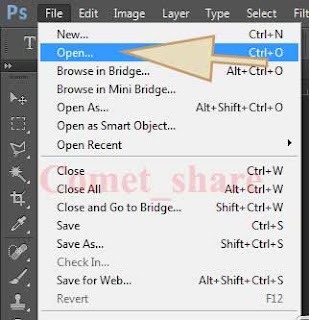



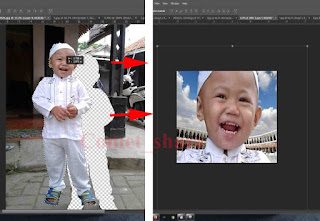
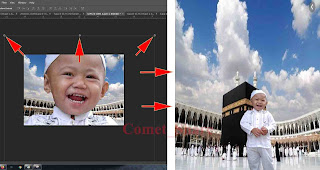

0 Response to "Cara Mudah Ganti Background Foto Dengan Fhotoshop"
Posting Komentar