Cara Membuat Kalender Menggunakan Template Di Microsoft Word 2016
Cara Membuat Kalender Menggunakan Template Di Microsoft Word 2016 - Setiap pergantian tahun pasti ada juga yang harus di ganti seperti kalender yang sudah jelas berbeda setiap tahunnya. Kalender menjadi salah satu alat penting sebagai alat untuk mengingat kita pada hari tanggal dan hari libur nasional.
Pada artikel sebelumnya saya sebenarnya sudah membahas cara membuat kalender, akan tetapi itu memanfaatkan foto dan gambar kalender yang sudah banyak di internet. Jadi kita tiggal pasang dan gabung saja di Microsoft Word. Akan tetapi kali ini saya akan menjelaskan bagaimana cara membuat kalender menggunakan template yang sudah ada dan di sediakan oleh Microsoft Word.
Cara Membuat Kalender Menggunakan Template Di Microsoft Word 2016.
1. Buka Microsoft word 2016 yang sudah anda miliki.
2. Pada menu Home anda pilih More Template.
3. Untuk memudahkan anda dalam mencari model kalender, selanjutnya ketik " Calendar " di kolom pencarian dan tekan Enter.
5. Langkah berikutnya klik pada tulisan " Create " untuk mendownload terlebih dahulu template yang akan di gunakan. Jadi pastikan komputer anda terhubung ke jaringan internet. Tunggu sampai proses download selesai.
Sebagai catatan, untuk pertama kali menggunakan template yang ada di Microsoft word anda harus men-sownload terlebih dahulu. dan jika anda sudah pernah menggunakan-nya tidak akan ada proses download lagi dan pada saat template di pilih bisa langsung terbuka di lembar kerja Microsoft Word
6. Apabila proses download sudah selesai maka kalender akan langsung terbuka di lembar kerja Microsoft Word.
7. Untuk mengubah Tahun, Hari, Bulan Dan tanggal. Anda cukup menaruh kursor di kotak yang ada di kalender lalu ubah seperti yang inginkan.
8. Jika hari minggu sudah anda beri warna selanjutnya cari tanggal merah lainnya seperti hari libur nasional yang ada pada tahun 2020. Cara memberi warnanya sama seperti langkah pada nomor 7.
9. Buat keterangan pada hari libur Nasional di bagian bawah. Caranya taruh kursor di bawah kolom bulan Januari, kemudian tuliskan keterangan tanggal merah tersebut.
10. Lanjutkan proses tersebut sampai semua tanggal merah dan keterangannya selesai semua anda buat.
12. Agar foto berada di posisi bagian belakang klik Layout Options >> pilih Behind Text.
13. Aur ukuran foto sesuai yang anda inginkan. Anda juga bisa menggunakan lebih dari satu foto agar terlihat lebih bagus. dan kurang lebih beginilah hasilnya.
Catatan: Jika tulisan pada kalender tidak terlihat jelas karena pengaruh dari foto, kalian bisa mengganti warna tulisan agar terlihat lebih jelas lagi.
Terima kasih untuk kalian yang sudah mau membaca artikel saya. Mudah-mudahan apa yang saya bagikan ini bisa bermanfaat. Apabila ada pertanyaan dan saran kalian bisa menuliskannya pada kolom komentar yang ada di bawah.
Pada artikel sebelumnya saya sebenarnya sudah membahas cara membuat kalender, akan tetapi itu memanfaatkan foto dan gambar kalender yang sudah banyak di internet. Jadi kita tiggal pasang dan gabung saja di Microsoft Word. Akan tetapi kali ini saya akan menjelaskan bagaimana cara membuat kalender menggunakan template yang sudah ada dan di sediakan oleh Microsoft Word.
Baca juga : Cara Perbanyak Foto Dalam Satu Lembar Di FhotoshopSecara prosesnya jelas jauh berbeda karena kita harus mengubah dan memberikan tanggal merah dan hari libur nasional sendiri. Jadi kita harus tau kapan itu hari minggu, tanggal merah dan hari libur nasional lainnya. Akan tetapi hasilnya tidak kalah bagus jika kita menggunakan gambar dan foto yang kita dapatkan di internet. Untuk anda yang masih belum mengerti bagaimana caranya membuat kalender menggunakan template yang sudah ada di Microsoft Word, berikut ini caranya.
Cara Membuat Kalender Menggunakan Template Di Microsoft Word 2016.
1. Buka Microsoft word 2016 yang sudah anda miliki.
2. Pada menu Home anda pilih More Template.
3. Untuk memudahkan anda dalam mencari model kalender, selanjutnya ketik " Calendar " di kolom pencarian dan tekan Enter.
Baca juga : Cara Mudah Mengubah Posisi Taksbar Di Windows 74. Jika cara di atas sudah di lakukan, maka akan muncul banyak tipe template kalender yang bisa anda gunakan untuk membuat kalender. Ada yang hanya kalender 1 bulan dan ada juga yang untuk 1 tahun. Anda bisa memilih diantara banyak pilihan sesuai yang anda inginkan. Sebagai contoh saya akan menggunakan kalender yang untuk 1 tahun. Dan untuk bisa menggunakan-nya klik pada template yang anda inginkan.
5. Langkah berikutnya klik pada tulisan " Create " untuk mendownload terlebih dahulu template yang akan di gunakan. Jadi pastikan komputer anda terhubung ke jaringan internet. Tunggu sampai proses download selesai.
Sebagai catatan, untuk pertama kali menggunakan template yang ada di Microsoft word anda harus men-sownload terlebih dahulu. dan jika anda sudah pernah menggunakan-nya tidak akan ada proses download lagi dan pada saat template di pilih bisa langsung terbuka di lembar kerja Microsoft Word
6. Apabila proses download sudah selesai maka kalender akan langsung terbuka di lembar kerja Microsoft Word.
7. Untuk mengubah Tahun, Hari, Bulan Dan tanggal. Anda cukup menaruh kursor di kotak yang ada di kalender lalu ubah seperti yang inginkan.
Baca juga : Cara Mudah Perkecil Size Foto Dengan Fhotoshop8. Untuk memberi warna merah pada hari minggu dan tanggal merah, anda tinggal blok pada hari dan tanggal pada hari minggu lalu beri warna merah menggunakan Font Color.
8. Jika hari minggu sudah anda beri warna selanjutnya cari tanggal merah lainnya seperti hari libur nasional yang ada pada tahun 2020. Cara memberi warnanya sama seperti langkah pada nomor 7.
9. Buat keterangan pada hari libur Nasional di bagian bawah. Caranya taruh kursor di bawah kolom bulan Januari, kemudian tuliskan keterangan tanggal merah tersebut.
Baca juga : Cara Percepat Kinerja Komputer Windows 711. Apabila anda merasa tidak cocok dengan gambar background pada selain yang sudah ada. anda juga bisa menggantinya dengan menggunakan foto pribadi atau keluarga. Caranya siapkan terlebih dahulu foto yang akan di jadikan Background kalender. Kemudian pilih menu Insert >> Pictures >> pilih foto yang akan di pakai >> klik Insert.
12. Agar foto berada di posisi bagian belakang klik Layout Options >> pilih Behind Text.
13. Aur ukuran foto sesuai yang anda inginkan. Anda juga bisa menggunakan lebih dari satu foto agar terlihat lebih bagus. dan kurang lebih beginilah hasilnya.
Catatan: Jika tulisan pada kalender tidak terlihat jelas karena pengaruh dari foto, kalian bisa mengganti warna tulisan agar terlihat lebih jelas lagi.
Baca juga : Cara Mudah Ganti Background Foto Dengan FhotoshopNah itulah cara membuat kalender menggunakan template yang sudah ada di Microsoft Word 2016. Mungkin anda memiliki imajinasi lebih baik dari pada saya sehingga menghasilkan desain yang lebih bagus.
Terima kasih untuk kalian yang sudah mau membaca artikel saya. Mudah-mudahan apa yang saya bagikan ini bisa bermanfaat. Apabila ada pertanyaan dan saran kalian bisa menuliskannya pada kolom komentar yang ada di bawah.

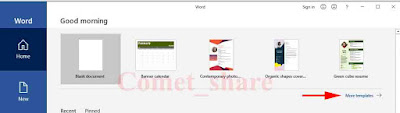

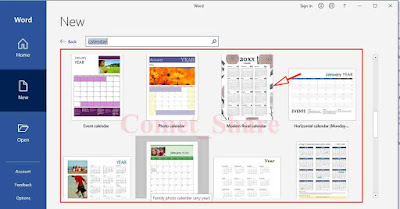

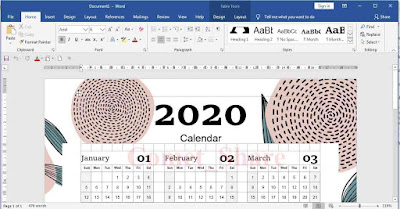

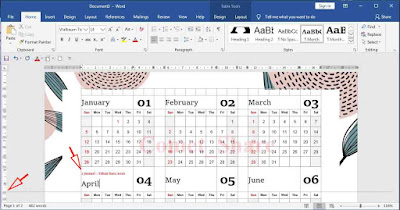



0 Response to "Cara Membuat Kalender Menggunakan Template Di Microsoft Word 2016"
Posting Komentar