Cara Membuat Calender Di Ms.Word
Cara Membuat Calender Di Ms.Word. Kali ini saya ingin mencoba membagikan bagaimana Cara Membuat Calender Di Ms.Word yang tentu saja dengan langkah yang mudah untuk di pahami. Biasanya banyak orang yang membuat Calender di setiap awal tahun, ada yang membuat sendiri ( bagi yang bisa ) ada juga yang minta di buatkan oleh orang lain yang tentu saja harus membayar jasa membuatannya. Nah...oleh karena itu saya ingin membagikan cara membuat calender agar kalian bisa membuatnya sendiri di rumah.
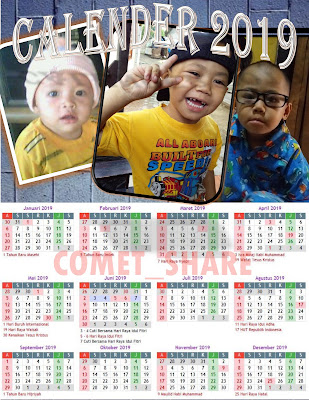
Sebelum saya teruskan tutorial cara membuat calender, siapkan terlebih dahulu bahan yang di perlukan untuk membuat calender.
Baca juga : cara membuat nomor halaman yang berbeda untuk makalah dan skripsi1. siapkan gambar calender yang bagus dan lengkap dengan hari libur nasionalnya, kalian bisa cari di google terus download.
2. siapkan gambar untuk background, cari juga di google
3. siapkan gambar / foto untuk mempercantik calender yang akan kita buat. Bisa foto pribadi, keluarga atau teman.
Jika bahan sudah ada sekarang kita lanjut ke Cara Membuat Calender Di Ms.Word.
1. Buka Ms.Word
2. Sesuaikan ukuran kertas yang akan kita buat untuk calender. Sebagai contoh, saya menggunakan ukuran kertas A4.
3. Jika sudah, sekarang kita masukan gambar untuk background calender. Caranya masuk ke menu Insert terus klik Pictures.
Baca juga : cara download vidio di youtube dengan mudah4. Maka akan muncul jendela baru dan pilih gambar yang akan kita jadikan background dengan cara klik pada gambar lalu Insert.
5. Nah sekarang gambar untuk background sudah masuk ke lembar kerja Ms.Word.
6. Langkah selanjutnya karena gambar ini fungsinya sebagai background, terlebih dahulu kita ubah posisinya. Caranya klik Layout Options / Wrap Text dan pilih Behind Text. Gunanya agar gambar berada di posisi paling bawah gambar lain.
7. Selanjutnya karena posisi gambar horizontal kita rubah dahulu ke posisi vertikal, lalu tarik gambar sesuai dengan ukuran kertas.
Baca juga : cara menambahkan akun google ke hp android8. Langkah berikutnya kita masukan gambar calender yang sudah kita siapkan tadi. Caranya sama seperti langkah nomor 4.
9. Selanjutnya atur posisi gambar agar berada di atas gambar pertama atau background. caranya klik Layout Option / Wrap Text lalu klik In Front Text. jika sudah sesuaikan gambar seperti yang anda inginkan mau di simpan di posisi atas atau bawah. Sebagai contoh saya menaruh di posisi bawah.
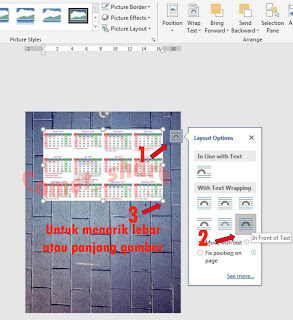
10. Selanjutnya kita masukan gambar terakhir yaitu gambar pribadi atau yang lain terserah. Caranya sama seperti nomor 4 dan nomor 9.
11. langkah terakhir silahkan edit gambar atau foto yang sudah kita masukan sesuai selera menggunakan menu Picture Format.
Untuk mempercantik calender kita bisa masukan satu atau lebih foto agar terlihat lebih menarik.
dan ini calender sederhana hasil buatan saya.
Baca juga : cara membuat tulisan 3D di Ms.wordDemikian Cara Membuat Calender Di Ms.Word, sangat mudah bukan. Mudah-mudahan apa yang saya bagikan bisa bermanfaat untuk kita semua. Dan jika ada pertanyaan silahkan cantumkan pada komentar di bawah.

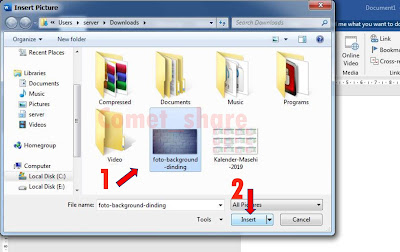



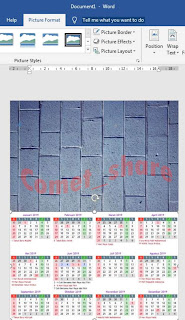
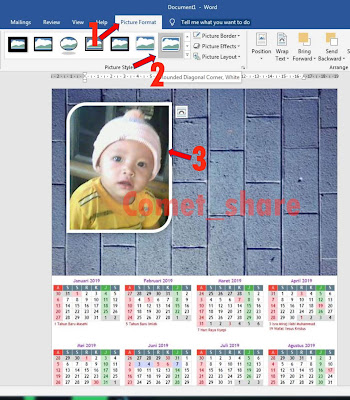
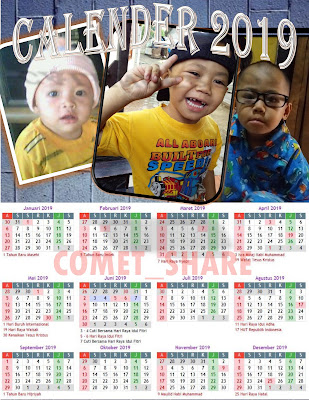
0 Response to "Cara Membuat Calender Di Ms.Word"
Posting Komentar