Cara Membuat Denah lokasi Menggunakan Ms.Word

Cara Membuat Denah lokasi Menggunakan Ms.Word. Pada setiap mencetak undangan pernikahan pastinya selalu di sertai dengan denah lokasi. yang mana secara umum fungsinya sebagai penunjuk lokasi suatu tempat di mana akan di adakan suatu acara baik itu pesta pernikahan atau yang lainnya. Di kebanyakan tempat percetakan, untuk membuat denah lokasi biasanya menggunakan software profesional baik itu Photoshop, Corel Draw, atau masih banyak lagi software desain lainnya.
Pada kesempatan kali ini saya ingin mencoba membagikan Cara Membuat Denah Lokasi Menggunakan Ms.Word. Apakah bisa ? Yah tentu saja, software yang satu ini memang multi fungsi, tidak hanya untuk mengetik atau membuat dokumen saja, tentu saja fungsinya lebih dari itu, salah satunya bisa juga untuk membuat denah lokasi. Dan caranya juga cukup mudah untuk di lakukan walaupun untuk pemula.
Baca juga :Cara Membuat Calender Di Ms.Word
Untuk lebih jelasnya, berikut Cara Membuat Denah Lokasi Menggunakan Ms.Word.
1. Buka Ms.Word
3. Selanjutnya ubah posisi menjadi persegi panjang yang panjangnya sesuai kebutuhan kamu. jika sudah ubah juga warnanya, terserah mau pakai warna apa saja. Sebagai contoh saya menggunakan warna hitam . Caranya Shape Fill → Black, Text 1.
Baca juga : Menambahkan Akun Google Ke HP Android
4. Jika sudah, buatlah beberapa persegi panjang sesuai kebutuhan yang akan di buat sebagai contoh jalan.Dan susun sesuai denah yang akan di buat. Sebagai contoh saya buat seperti ini.
5. Jika ada jalan yang bentuknya melengkung, cara buatnya sama seperti cara nomor 2 cuma pada saat memilih jenis Shape yang akan di pakai gunakan Block Arc. Jika sudah ubah warna dan ukuran dan posisi sesuai denah yang sedang di buat
6. Setelah posisi jalan sudah di buat, selanjutnya kita masukan icon penanda lokasi seprti sekolah, masjid, pasar, rumah sakit dan lain sebagainya sesuai kebutuhan. untuk mencari icon denah lokasi silahkan cari di internet. Cukup mengetik " icon denah lokasi " maka akan banyak sekali contoh dan jenis icon yang muncul. Silahkan pilih sesuai kebutuhan anda.Baca juga : Contoh Proposal Maulid Nabi Muhammad SAW Terbaru
7. Selanjutnya masukan icon yang sudah di download tadi ke dalam denah lokasi. Simpan sesuai posisi tempat tersebut berada. Terlebih dahulu kita masukan icon lokasi yang tadi sudah kita download dengan cara klik menu Insert → Pictures → cari dan pilih gambarnya → Insert.
8. Lalu potong atau crop gambar yang akan di pakai. Caranya klik pada gambar terlebih dahulu, lau klik kanan pada mouse dan klik Crop. Jika sudah potong gambar sesuaikan ukuran agar tidak terlalu besar atau terlalu kecil, selanjutnya letakan gambar yang sudah di potong sesuai posisi asli dari tempat tersebut. teruskan sampai proses ini di rasa selesai.
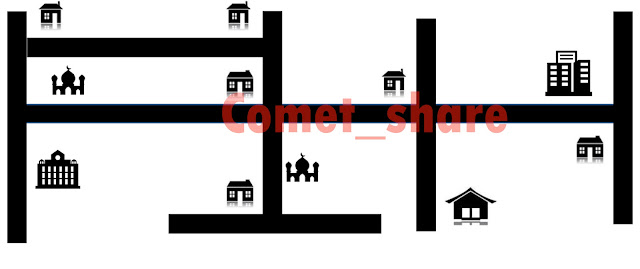
9. Langkah selanjutnya beri nama pada tiap tempat / gedung. Masuk ke menu Insert → Text Box → Simple Box.
10. Beri nama sesuai tempat tersebut dan simpan baik itu di samping, atas, bawah, kanan, atau kiri pada tempat yang akan di beri nama. lanjutkan cara tersebut sampai selesai.
11. Langkah terakhir beri tanda panah dan nama pada jalan untuk mempermudah orang lain yang akan menuju ke lokasi acara. ini contoh denah lokasi yang sudah saya buat.
Sampai di sini Cara Membuat Denah Lokasi Menggunakan Ms.word. Mudah-mudahan cara ini bisa mempermudah bagi teman-teman yang ingin membuat denah lokasi sendiri tanpa meminta bantuan orang lain.
Catatan : Denah lokasi yang di buat dengan menggunakan Ms.Word tentu saja file yang di hasilkan dalam bentuk dokumen, untuk itu setelah proses pembuatan denah alangkah baiknya simpan dengan file Pdf agar bisa di rubah menjadi file jpg dengan menggunakan potoshop. Atau agar lebih praktis dan bisa langsung di cetak sebelum membuat denah sesuaikan terlebih dahulu ukuran denah yang akan di buat dengan ukuran pada kertas undangan.
8. Lalu potong atau crop gambar yang akan di pakai. Caranya klik pada gambar terlebih dahulu, lau klik kanan pada mouse dan klik Crop. Jika sudah potong gambar sesuaikan ukuran agar tidak terlalu besar atau terlalu kecil, selanjutnya letakan gambar yang sudah di potong sesuai posisi asli dari tempat tersebut. teruskan sampai proses ini di rasa selesai.
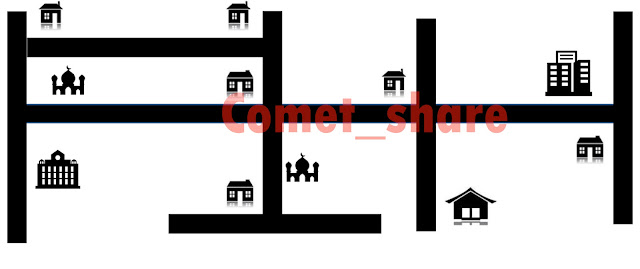
Baca juga : Cara Download Vidio Di Youtube Dengan Mudah
9. Langkah selanjutnya beri nama pada tiap tempat / gedung. Masuk ke menu Insert → Text Box → Simple Box.
10. Beri nama sesuai tempat tersebut dan simpan baik itu di samping, atas, bawah, kanan, atau kiri pada tempat yang akan di beri nama. lanjutkan cara tersebut sampai selesai.
11. Langkah terakhir beri tanda panah dan nama pada jalan untuk mempermudah orang lain yang akan menuju ke lokasi acara. ini contoh denah lokasi yang sudah saya buat.
Sampai di sini Cara Membuat Denah Lokasi Menggunakan Ms.word. Mudah-mudahan cara ini bisa mempermudah bagi teman-teman yang ingin membuat denah lokasi sendiri tanpa meminta bantuan orang lain.
Baca juga : Cara Print / Cetak Halaman Secara Acaka Di Ms.Word
Catatan : Denah lokasi yang di buat dengan menggunakan Ms.Word tentu saja file yang di hasilkan dalam bentuk dokumen, untuk itu setelah proses pembuatan denah alangkah baiknya simpan dengan file Pdf agar bisa di rubah menjadi file jpg dengan menggunakan potoshop. Atau agar lebih praktis dan bisa langsung di cetak sebelum membuat denah sesuaikan terlebih dahulu ukuran denah yang akan di buat dengan ukuran pada kertas undangan.
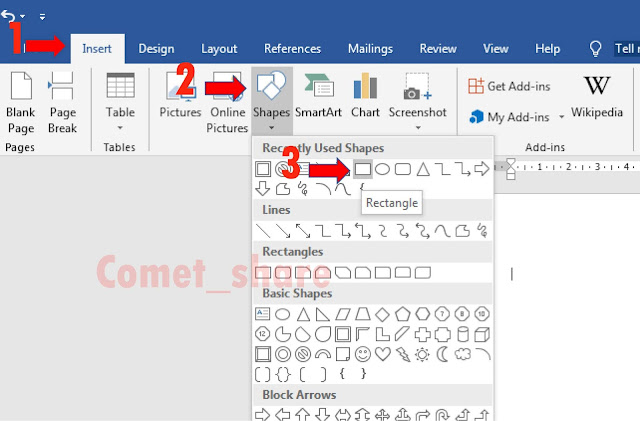
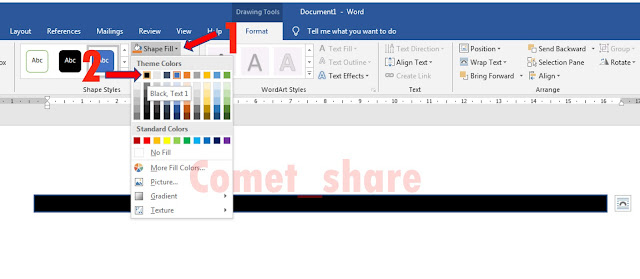
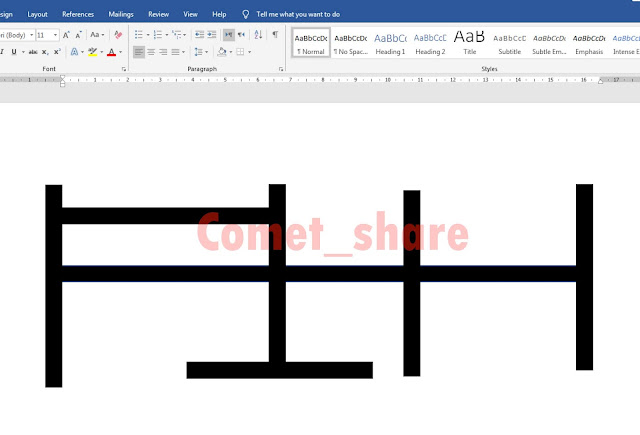
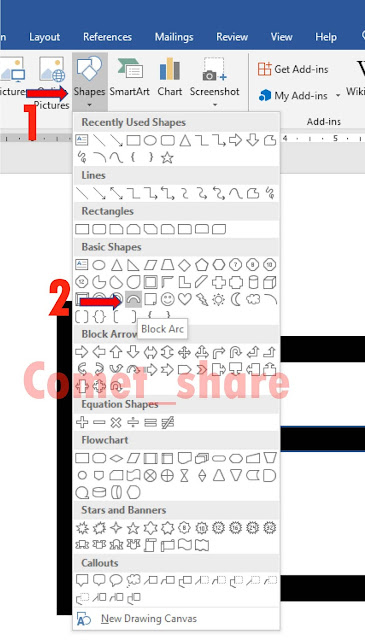
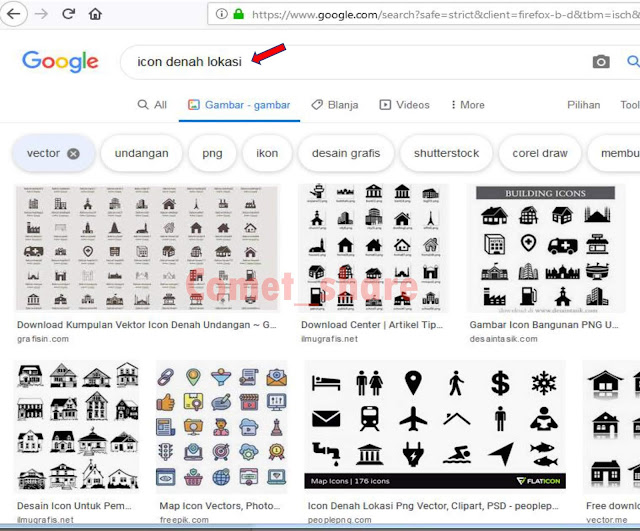
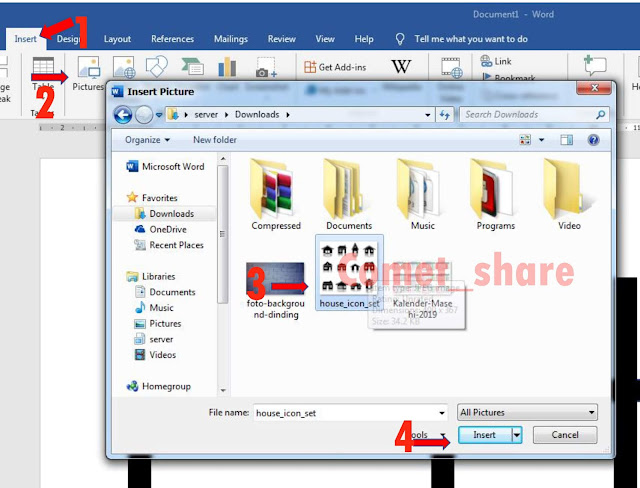



0 Response to "Cara Membuat Denah lokasi Menggunakan Ms.Word"
Posting Komentar