Cara Instal Printer EPSON L220
Cara Instal Printer EPSON L220 - Untuk kali ini saya ingin membuat tutorial cara untuk intal printer EPSON L220 terutama untuk yang baru memakai printer ini. Printer EPSON memiliki banyak sekali seri termasuk yang saya pakai sekarang yaitu tipe L220 dan L120. Untuk saya pribadi dua tipe yang saya pakai cukup bagus, karena sudah 4 tahun pemakaian masih bagus dan masih normal di gunakan sampai sekarang.
Baca juga : Cara Mudah Mengubah POsisi Taksbar Di Windows 7
Untuk kalian yang memiliki uang 1 jutaan dan ingin membeli printer tidak ada salahnya kalian membeli printer EPSON tipe L220 seperti yang saya gunakan ini. Selain bisa untuk print hitam putih dan warna tipe ini sudah di lengkapi scanner sehingga kalian tidak perlu membeli mesin scanner lagi, tak hanya itu kalian juga bisa melakukan foto copy, Sehingga printer ini di sebut juga printer all in one.
Seperti yang sudah say jelaskan di atas tutorial ini saya buat untuk install ulang tipe L220 dan mungkin sedikit berbeda dengan tipe yang lain. Akan tetapi untuk seri L120 tidak terlalu jauh perbedaan cara untuk install ulangnya.
Baca juga : Cara Membuat Bootable Flasfdisk Menggunakan Rufus Terbaru
Sebelum kalian melakukan install ulang, pastikan kalian sudah memiliki driver nya terlebih dahulu. BIsa dalam bentuk CD driver, plasdisk atau pun driver yang sudah kalian simpan di computer. Dan untuk kalian yang belum memilikinya kalian bisa download terlebih dahulu di internet. Ok langsung saja kita praktekan tutorial cara instal printer EPSON L220.
Cara Instal Printer EPSON L220.
• Buka drivernya dan pilih Installnavi
• Kemudian kalian ceklis dengan cara klik di kotak kecil yang ada tulisan “ I Agree “ jika sudah pilih
NEXT.
• Pastikan kotak kecil yang saya tandai dalam kotak sudah di ceklis yang fungsinya agar driver yang kalian istal adalah versi terbaru dan akan memdapatkan update terbaru secara otomatis. Usahakan computer kalian tersambung ke jaringan internet jika tidak juga tidak apa-apa. Jika sudah pilih NEXT.
• Angkat bagian atas atau scanner untuk melepas atau copt semua isolasi yang menempel di bagian dalam printer yang di gunakan untuk mengikat setiap partisi printer jangan sampai ada yang tertinggal. Jika sudah pilih NEXT.
• Tutup kembali bagian scanner yang tadi di buka secara perlahan. Kemudian pilih NEXT.
• Angkat kotak box tinta dengan menariknya ke atas dan tidurkan ke bawah secara perlahan, kemudian pilih NEXT.
• Buka penutup bagian atas box untuk memudahkan dalam mengisi tinta lau buka penutup tabung tinta masing masing warna, kemudian pilih NEXT.
• Siapkan tinta untuk di masukan ke dalam tabung. Lalu NEXT.
• Masukan tinta ke dalam tabung sesuai dengan warna masing-masing dan jangan terlalu penuh harus sesuai dengan batas yang sudah di tentukan. Kemudian NEXT.
• Tutup kembali sisa tinta yang ada di botol untuk di gunakan kemudian hari, kemudian NEXT.
• Jika tinta sudah selesai di isi ke dalam tabung tinta kemudian tutup kembali tabung tinta tersebut sesuai dengan tutupnya waktu awal. Kemudian NEXT.
• Setelah pengisian tinta sudaha selesai semua maka tutup kembali penutup bagian atas box tinta. Kemudian NEXT.
• Letakan kembali box tinta ke tempatnya di bagian samping bodi printer . kemudian NEXT.
• Pasangkan kabel power ke printer lalu colokan ke saklar listrik yang ada di rumah. Kemudian NEXT.
• Nyalakan printer dengan menekan tombol power. Kemudian NEXT.
• Pastikan semua tinta pada printer sudah terisi semua. Kemudian NEXT.
• Tekan tombol segita terbalik berwarna merah selama 3 detik. Fungsinya untuk meengisi atau menyalurkan tinta dari tabung ke bagian head perinter. Proses ini biasanya memakan waktu kuarang lebih 20 menit. Tunggu sampai prosesnya selesai jika sudah klik NEXT.
• Langsung saja klik NEXT.
• Proses install sudah selesai klik NEXT.
• Tarik penyanggah kertas bagian belakang, kemudian NEXT.
• Masukan beberapa kertas untuk mencetak sampel kemudian NEXT.
• Geser bagian penjepit kertas sesuai ukuran kertas yang di masukan kemudian NEXT.
• Siapkan penyangga kertas bagian depan dengan menariknya kemudian NEXT.
• Pilih Print Test Pad untuk memastikan apakah printer sudah bisa mencetak atau belum. Jika sudah klik NEXT.
• Jika computer kalian terhubung ke jaringan internet kalian bisa install update driver yang sudah tersedia, tapi jika tidak juga tidak masalah.
• Terakhir klik saja “ Finish “ menandakan proses intall sudah selesai dilakukan.
Sampai di sini nproses install printer sudah selesai dilakukan. Jika kalian melakukan install dengan benar maka printer bisa langsung di gunakan. Tapi apabila kalian ada yang salah dalam melakukan proses install maka printer pasti bermaslah. Solusinya kalian silahkan istal ulang kembali seperti cara yang sudah saya tuliskan di atas.
Baca juga: Cara Percepat Kinerja Komputer Windows 7
Cara yang saya lakukan di atas adalah cara untuk istal pertama kali ketika printer baru di beli. Dan untuk istal ulang berikutnya kalian tidak perlu sedetail cara yang ada di atas.
Untuk istal ulang printer pada langkah ke 4 kalian bisa langsung “ SKIP “ saja gunanya untuk mempersingkat proses istal ulang.
Cukup sekian tutorial untuk cara install printer EPSON L220. Semoga yang saya bagika bisa bermanfaat. Terima kasih.


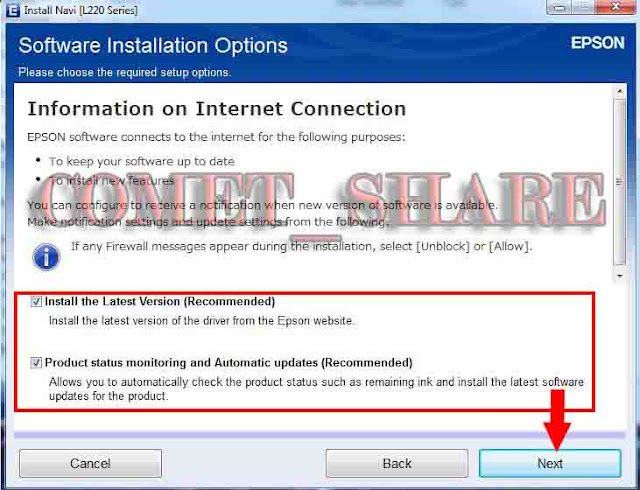

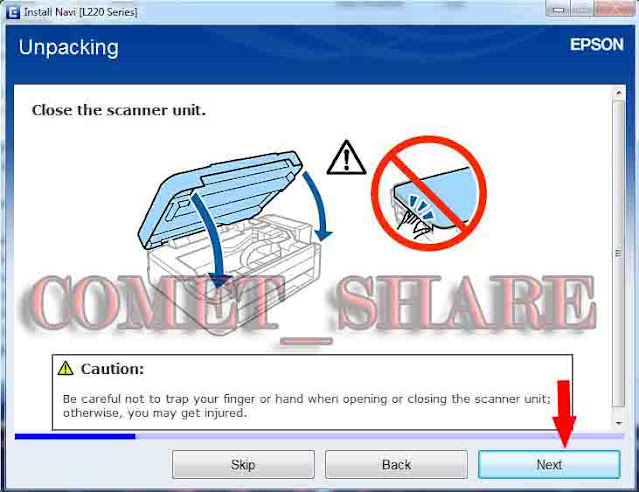
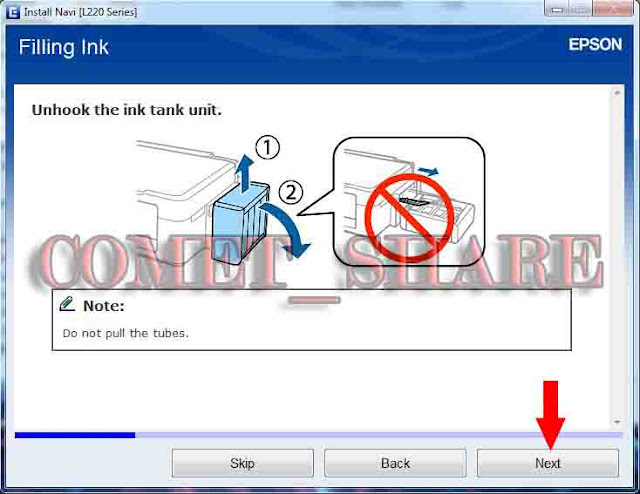





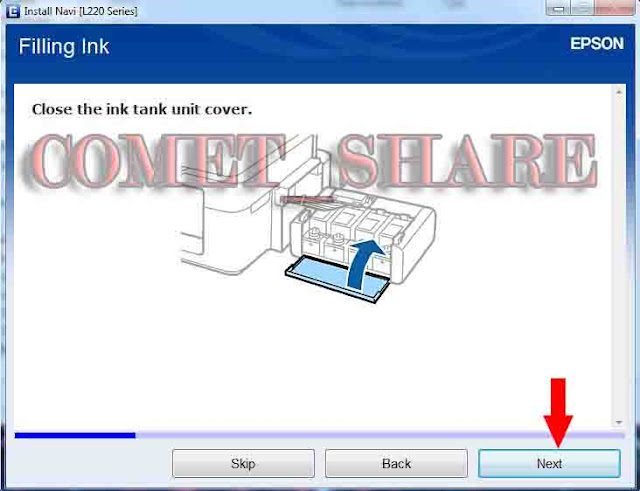
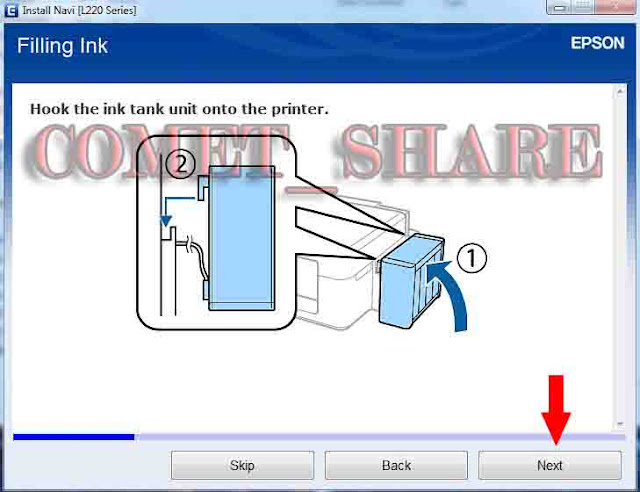



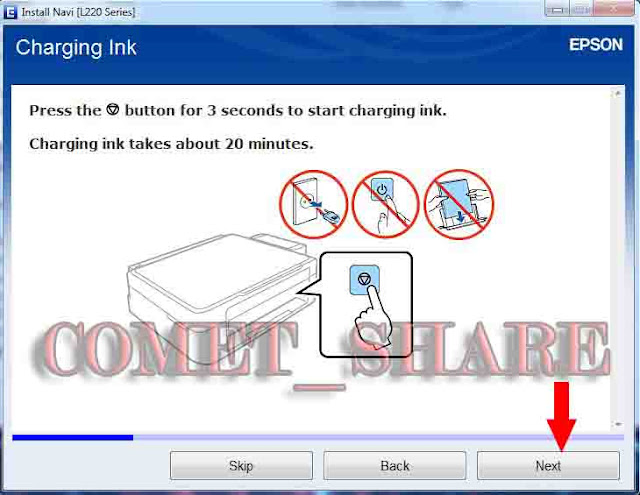


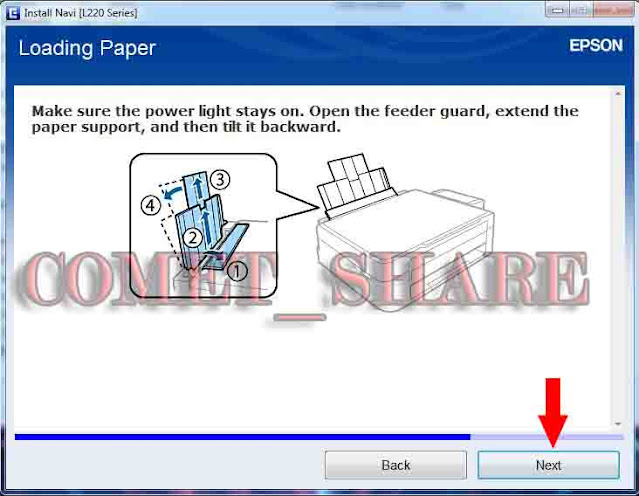

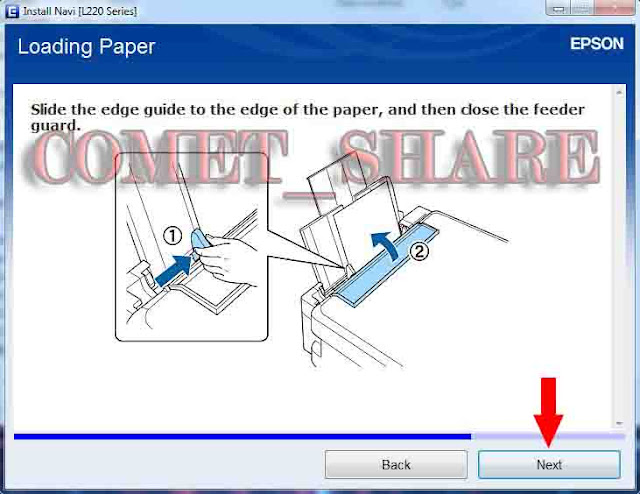
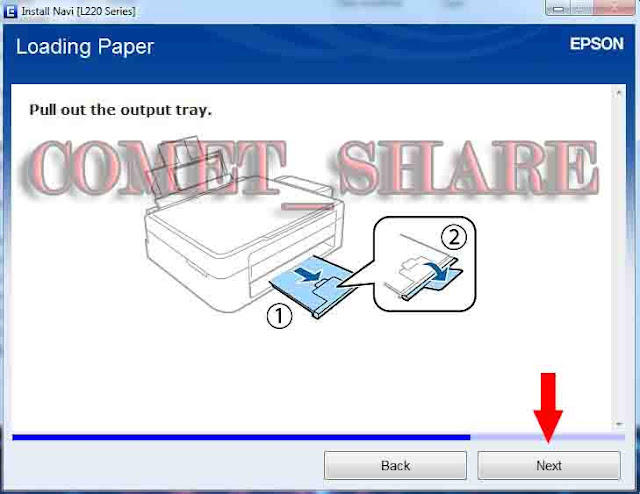
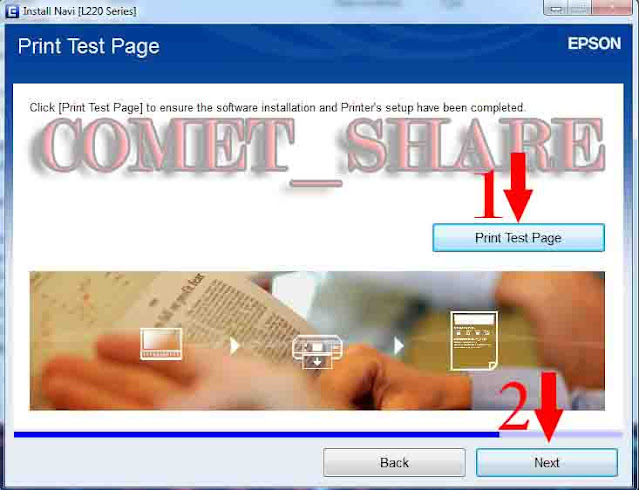
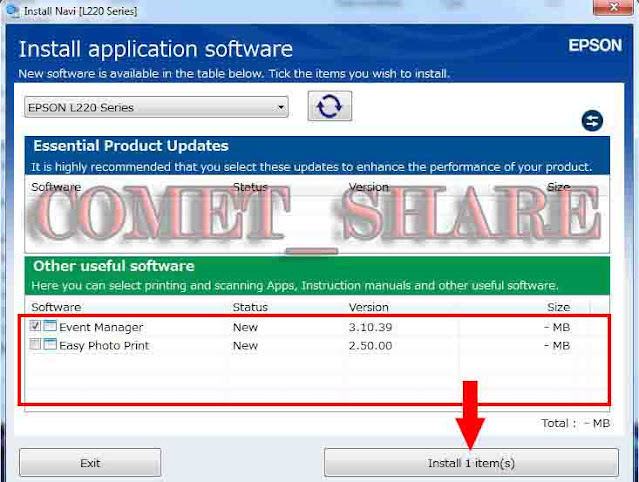
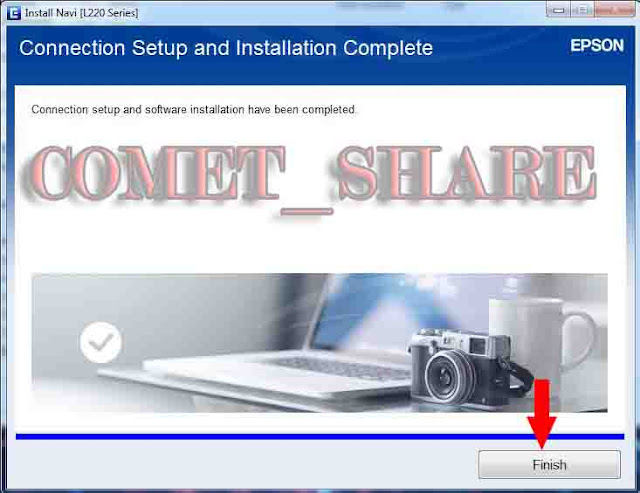
0 Response to "Cara Instal Printer EPSON L220 "
Posting Komentar