Cara Mudah Membuat Garis Bawah Di Ms Word 2016
Cara Mudah
Membuat Garis Bawah Di Ms Word 2016 – Penggunaan garis bawah sangat penting
dalam sebuah dokumen. Hampir semua dokumen yang di buat di Ms Word menggunakan
garis bawah. Yang paling banyak di gunakan biasanya pada bagian judul sebuah
dokumen pasti menggunakan garis bawah.
Baca Juga : Cara Merubah Ukuran Kertas Di Ms.Word
Garis bawah
sendiri berfungsi sebagai penanda bahwa suatu kata atau kalimat itu sangat
penting, seperti judul dan sub judul. Atau juga untuk menonjolkan kata atau kalimat
agar pembaca lebih mudah menemukan kata tersebut.
Baca juga : Cara Mudah Menampilkan Ruller / Penggaris Di Word 2016
Dalam
penggunaannya garis bawah ada beberapa macam. Ada garis bawah yang hanya satu
garis, dua garis, dan tiga garis, tergantung dalam dokumen apa garis bawah
tersebut di gunakan.
Namun bagi
anda yang belum bisa membuat garis bawah di Ms Word, berikut ini saya buatkan
tutorialnya buat anda.
Baca juga : Cara Menghilangkan Garis Merah Dan Biru Di Bwah Tulisan Di Ms.Word
Cara
Mudah Membuat Garis Bawah Di Ms Word 2016.
- Silahkan buka Ms Word dan buat dokumen baru.
- Blok terlebih dahulu pada bagian kata atau kalimat yang nanti akan di berikan garis bawah.
- Jika sudah,
pastikan anda masih di menu Home kemudian klik saja pada icon Underline
yang berbentuk huruf U yang beraris bawah. Maka secara otomatis nanti
kata atau kalimat yang tadi sudah di Blok akan muncul garis di bawahnya.
- Apabila anda
ingin membuat dua garis bawah atau bentuk yang lainnya, jangan langsung pilih
icon Underine, tapi pilih tanda panah kebawah. Nanti akan muncul beberapa
pilihan garis yang bisa anda gunakan.
Menambahkan
garis bawah secara manual.
Selain cara
di atas anda juga bisa manambahkan garis bawah secara manual dengan menggunakan
menu Shapes. Cara yang kedua ini memang agak sedikit sulit untuk di lakukan, namun
dengan cara yang kedua ini garis bawah yang di buat bisa di ubah-ubah
bentuknya. Caranya.
- Buka Ms Word
dan buat dokumen baru.
- Untuk
menambahkan garis bawah, anda pilih menu Insert kemudian pilih Shapes.
- Nanti akan
muncul banyak pilihan kalian pilih Icon Line.
- Untuk Menggunakannya
posisikan tanda plus di awal huruf lalu tekan dan tahan sambil di tarik
kebagian kanan sampai ke bagian akhir huruf.
- Warna dasar
dari garis ini adalah biru dan bentuknya juga kecil. Untuk merubah warna anda
klik pada garis bawah kemudian pilih menu Format lalu pilih menu Shape
Styles.
- Silahkan anda
pilih warna yang akan di gunakan.
- Untuk merubah
ukuran bentuk pada menu yang sama seperti di atas. Pilih Shape Outline.
- Nanti akan
muncul pilihan, anda pilih Weight.
- Silahkan pilih
bentuk dan ukuran yang ingin anda gunakan.
Kesimpulan.
Garis bawah
atau Underline biasa di gunakan pada bagan judul, sub judul ata kata yang di
anggap penting. Cara menambahkannya juga bisa secara otomatis atau juga manual.
Warna dan bentuknya pun bisa kita ubah sesuai keinginan. Namun warna yang umum
sering di gunakan adalah warna hitam. Bagi anda yang belum mengerti cara
membuat garis bawah, anda bisa mengikuti tutorial yang sudah saya tulis di
atas.
Baca juga : Cara Menambahkan Tanda tangan Di Ms.Word 2016 Dengan Mudah
Nah,
demikian cara mudah membuat garis bawah di Ms Word 2016. Semoga apa yang saya
tulis ini bisa bermanfaat. Apabila ada pertanyaan, anda bisa menulis pada kolom
komentar yang ada di bawah. Terima kasih dan selamat mencoba.
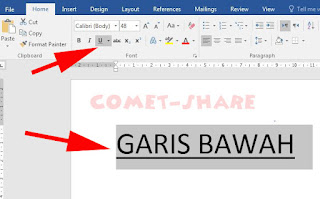

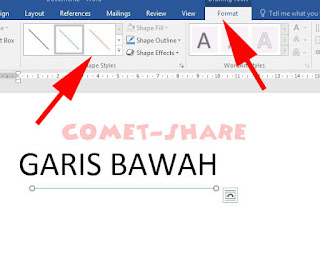
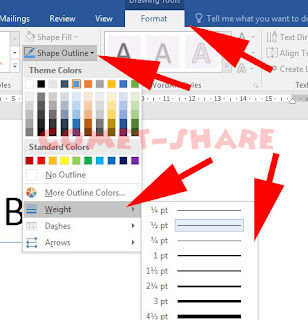
0 Response to "Cara Mudah Membuat Garis Bawah Di Ms Word 2016 "
Posting Komentar