Cara Menambahkan Tanda Tangan Di Ms.Word 2016 Dengan Mudah
Cara Menambahkan Tanda Tangan Di Ms.Word 2016 Dengan Mudah - Tanda tangan sangat penting dalam sebuah surat. Contohnya kalian membuat surat lamaran kerja maka harus menggunakan tanda tangan sebagai bukti bahwa kalian lah yang membuat surat lamaran tersebut.
Baca juga : 3 Cara Menambahkan Foto / Gambar ke Ms.word 2016
Menurut WikiPedia, tanda tangan merupakan salah satu penggunaan sitem autentifikasi dalam sebuah Instansi/ lembaga, terutama pada perusahaan-perusahaan besar. Di mana tanda tangan setiap individu memiliki khas tersendiri sehingga tanda tangan di pilih untuk menjadi cara autentifikasi diri.
Baca juga : Cara Merubah Ukuran Kertas Di Ms.Word
Setiap berkas penting yang di buat dalam sebuah Instansi/lembaga pasti akan menggunakan tanda tangan dari pimpinan lembaga tersebut. Biasanya tanda tangan di buat serelah dokumen selesai di buat dan di cetak lalu kemudian di beri tanda tangan.
Baca juga : Cara Membuat Lamaran Kerja Sendiri Di Hp Dengan Mudah
Tapi tahukah kalian, untuk memberikan tanda tangan dalam sebuah dokumen tidak harus di cetak terlebih dahulu. Pada saat kalian membuat dokumen kalian bisa langsung menambahkan tanda tangan. Jadi pada saat dokumen di cetak sudah ada tanda tangannya. Caranya.
Baca juga : Cara Mudah Merubah PDF ke Word Di HP Android
1. Buat terlebih dahulu tanda tanda tangan menggunakan Paint yang ada di Ms.Word. Kemudian save tanda tangan tersebut. Atau kalian juga bisa foto tanda tangan menggunakan Hp lalu simpan dan kirim ke pc atau laptop.
2. Buat dokumen atau surat apa saja yang kira-kira menggunakan tanda tangan di Ms Word. Untuk saya sendiri menggunakan Ms.Word 2016.
3. Setelah dokumen selesai di buat. masuk ke menu Insert kemudian pilih Pictures untuk memasukkan tanda tangan.
4. Cari tanda tangan yang tadi sudah di siapkan, jika sudah ketemu pilih dan klik Insert atau klik dua kali secara beruntun untuk menambahkan.
5. Agar tanda tangan bisa di geser posisinya, pilih LAYOUT OPTION kemudian pilih In Front Of Text atau bisa juga pilih menu Wrap Text dan pilih In Front Of Text yang ada di bagian paling bawah sebelah kanan.
6. Buang background dengan cara klik pada tanda tangan kemudian pilih menu Format lalu pilih lagi Remove Background.
7. Selanjutnya gambar pada tangan akan berwarna ungu, kalian tinggal klik Keep Changes untuk membuang background pada tanda tangan.
8. Langkah terakhir kalian tinggal memindahkan tanda tangan ke posisi yang seharusnya, dan tangan pun sudah selsai di buat.
Setelah kalian selesai menambahkan tanda tangan, kalian tinggal cetak saja dokumen tersebut dan siap di gunakan.
Dengan cara yang di lakukan seperti di atas akan memudahkan kalian kalian dalam mengirim dokumen. apalagi dokumen yang dikirim harus dalam bentuk PDF. Jadi kalian tidak usah repot lagi untuk scan dokumen untuk di kirim.
Baca juga : Cara Memmbuat Kalender Menggunakan Template Di Microsoft Word 2016
Usahakan tanda tangan yang di buat menggunakan Paint harus rapih, bagus dan sama dengan tanda tangan yang biasa kalian buat.
Baca juga :
Nah, itulah cara menambahkan tanda tangan Di Ms.Word 2016 dengan mudah. Semoga artikel ini bisa bermanfaat bagi kalian yang masih belum tahu cara menambahkan tanda tangan langsung di Ms.Word. Apabila ada pertanyaan boleh kalian tulis pada kolom komentar yang ada di bawah. terima kasih, dan selamat mencoba.

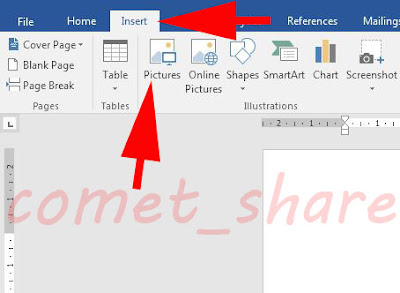





0 Response to "Cara Menambahkan Tanda Tangan Di Ms.Word 2016 Dengan Mudah"
Posting Komentar