Cara Mudah Menampilkan Ruller / Penggaris Di Word 2016
Cara Mudah Menampilkan Ruller / Penggaris di Word 2016 - Untuk kali ini saya ingin membuat tutorial bagaimana cara menanplkan ruller / Penggaris di word. Untuk contoh, Microsoft Word yang saya gunakan adalah versi 2016.
Pasti anda sering melihat Ruller / Word pada saat membuat sebuah dokumen di Microsoft Word. Posisinya berada di bagian atas dan samping lembar kerja yang ada di Microsft Word. Menu ini sengaja di buat untuk mempermudah pengguna Word pada saat membuat sebuah dokumen seperti Biodata, CV lamaran kerja atau juga dokumen yang lain.
Baca juga : Cara Menghilangkan Garis Merah Dan Biru Di Bawah Tulisan Di Ms.Word
Fungsi Ruller sendiri sangat berguna untuk membuat dokumen menjadi rapih, meluruskan paragraf dan masih banyak lagi. Apabila pada saat anda membuka Microsofft Word dan tidak melihat Ruller di bagian atas dan sampin nya, berararti Ruller tersebut tidak di aktifkan.
Baca juga : Cara Menambahkan Tanda Tangan Di Ms.Word Dengan Mudah
Bagi anda yang belum mengerti cara bagaimana untuk mengaktifkan menu Ruller di Microsoft Word, berikut ini tutorialnya.
Cara Mudah Menampilkan Ruller / Penggaris di Word 2016.
1. Buka terlebih dahulu Microsoft Word. Saya menggunakan Versi 2016.
2. Setelah terbuka anda pilih pada menu View dan langsung klik saja.
3. Langkah selanjutnya silahkan anda centang pada kotak yang bertuliskan Ruller. Lihat pada gambar di atas.
4. Maka secara otomatis Ruller / Penggaris akan muncul di bagian atas dan samping lembar kerja di Microsoft Word.
5. Sampai di sini anda sudah berhasil menampilkan Ruller, dan anda bisa menggunakannya dalam membuat dokumen yang di buat.
Pada Umumnya, Ruller menggunakan ukuran inci. Apabila anda ingin merubahnya ke centimeter seperti yang saya gunakan, caranya juga cukup mudah.
Cara mengubah ukuran Ruller.
1. Setelah anda membuka Microsoft Word klik dan pilih menu File.
2. Kemudian anda lanjutkan dengan memilih Option.
3. Nanti akan muncul jendela baru, anda pilih Advance.
4. Scrol ke bawah sampai ketemu tilisan Display.
5. Di sana ada tulisan Show Measurements In Units Of:
6. Kemudian klik tanda panah kebawah untuk memilih ukuran Centimeter. Selain ukuran tersebut anda juga bisa memilih ukuran Milimeter, Points dan Picas. Jangan lupa klik Ok.
7. Maka ukuran Ruller akan berubah sesuai pilihan yang anda gunakan.
Kesimpulan.
Ruller sebarnya sangat berguna pada saat membuat sebuah dokumen seperti Biodata, Lamaran kerja dan lain-lain. Dengan menampilan Ruller dokumen yang anda buat akan menjadi lebih rapih. Cara menapilkannya juga sangat mudah, anda juga bisa menghilangkan Ruller apabila merasa tidak di perlukan.
Baca Juga : Cara Merubah Ukuran Kertas Di Ms.Word
Nah, itulah tutorial cara menamplkan Ruller / Penggaris di lembar kerja Microsoft word, khususnya versi 2016 yang biasa saya gunakan.
Baca Juga : 3 Cara Menambahkan Gambar / Foto Di Ms.Word 2016
Semoga artikel ini bisa bermanfaat bag ana yang masih belajar cara menggunakan Microsoft Word. Apabila ada pertanyaan, tulis saja di kolom komentar yang ada di bawah. Terima kasih dan selamat mencoba.

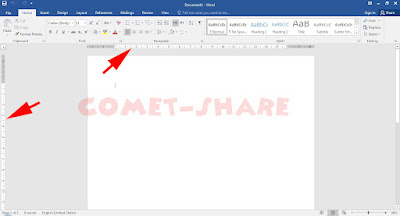
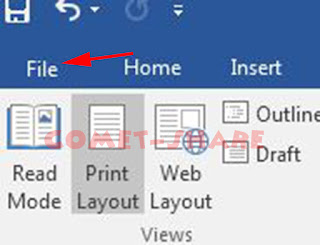
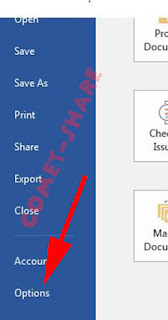
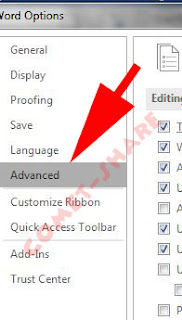
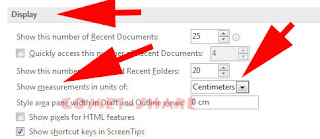
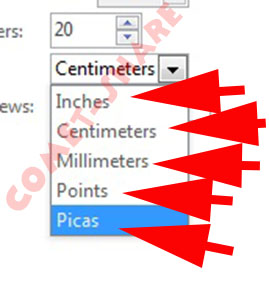
0 Response to "Cara Mudah Menampilkan Ruller / Penggaris Di Word 2016"
Posting Komentar