Cara Mudah Memberikan Nomor Halaman Di Microsoft Excel
Cara Mudah Memberikan Nomor Halaman Di Microsoft Excel. Mungkin di antara kalian masih ada yang bingung bagaimana cara memberikan nomor halaman di Microsoft Excel. Untuk itu kali ini saya akan memberikan tutorialnya pada kalian.
Pada Microsoft Excel memang caranya sangatlah berbeda dengan saudara kandungnya microsoft word.Karena bisa di bilang caranya sangat tertutup yang tentu saja sangat membuat bingung bagi kalian yang masih belum terlalu paham cara memberikan nomor halaman. Apalagi kalian masih belajar tentang program Microsoft Excel.
Ok. Tak perlu lama-lama, langsung saja kita praktekan Cara Mudah Memberikan Nomor Halaman Di Mirosoft Excel.
1. Buka aplikasi Microsoft Excel kalian. Sebagai contoh saya menggunakan yang versi 2010
2. Setelah lembar kerja Microsoft Exel terbuka pilih menu Page Layout >> Page Setup pilih tanda panah ke bawah.
3. Setelah muncul jendela baru kalian pilih Header/Footer. Apabila kalian ingin memberikan nomor halaman di atas kalian klik Custom Header. Tapi apabila kalian ingin memberikan nomor halaman di bagian bawah klik Custom Footer. Sebagai contoh saya ingin menaruh nomor halaman di bawah maka saya pilih Custom Footer.
4. Akan muncul jendela baru dengan pilihan 3 kotak. Left section, Center section dan Right section. Klaian pilih di antara ketiganya lalu pilih Insert Page Number yang sudah saya kasih tanda panah. Dan lanjutkan memilih OK
Info :
Left section : Untuk memberikan nomor halaman di bagian kiri bawah halaman
Center section : Untuk memberikan nomor halaman di bagian tengah bawah halaman.
Right section : Untuk memberikan nomor halaman di bagian kanan bawah halaman.
5. Setelah selesai melakukan langka-langkah seperti di atas kalian bisa lihat di jendela Page Setup pada bagian Footer sudah terlihat nomor halaman yang tadi sudah di buat.
Jika kalian sudah merasa sesuai dengan yang di harapkan langsung saja tekan OK. akan tetapi apabila kalian belum yakin dengan hasilnya, kalian bisa melakukan Print Preview terlebih dahulu.
Memang pada saat kembali ke lembar kerja Microsoft Excel nomor halaman yang sudah kalian buat tidak akan terlihat. Tetapi akan terlihat dan ada pada saat kalian akan mencetak dokumen tersebut.
Selain membuat nomor halaman yang di mulai dengan angka 1. Kalian juga bisa memberikan nomor halaman dengan nomor tertentu.
Misalkan ingin memberikan nomor halaman yang di mulai dengan nomor 50. Maka pada langkah nomor 4 di atas, kalian tinggal mengetik saja angka 50 di bagian yang kalian inginkan. Mau di bagian sebelah kiri, tengah atau di bagian sebelah kanan halaman.
Nah, itulah penjelasan singkat tentang cara mudah memberikan nomor halaman di Microsoft Excel. Semoga kalian mudah untuk memahami dan melakukannya.
Apabila ada saran dan pertanyaan silahkan kalian tulis di kolom komentar yang ada di bawah.

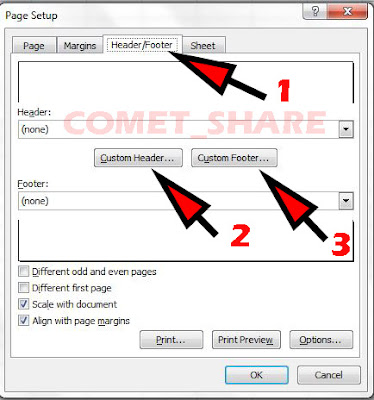

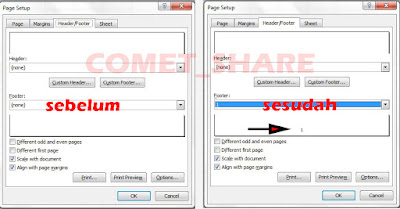
0 Response to "Cara Mudah Memberikan Nomor Halaman Di Microsoft Excel"
Posting Komentar