Cara Membuat Kartu Ucapan Natal Di Microsoft Word Dengan Mudah
Cara Membuat Kartu Ucapan Natal Di Microsoft Word Dengan Mudah - Menjelang akhir tahun tentu tidak asing lagi dengan hari raya natal yang di peringati setiap tanggal 25 November. Sama seperti hari raya lainnya, banyak sekali yang menjual kartu ucapan selamat yang di tunjukan bagi orang yang mereka sayang atau kepada teman terdekat.

Sebenarnya untuk mendapatkan kartu ucapan Natal tidak perlu untuk membelinya. Karena apa? kalian bisa untuk membuatnya sendiri di Microsoft Word. Caranya juga sangat mudah. karena kita akan menggunakan template yang sudah di sediakan oleh Microsoft Word tanpa harus susah payah membuat desain-nya. Yang penting komputer kalian harus terhubung dengan koneksi internet. Itu pun jika template belum kalian download. Apabila sudah, kalian tidak perlu lagi memerlukan koneksi internet. Untuk lebih jelasnya bagaimana membuat kartu ucapan Natal di Microsoft Word. Caranya adalah sebagai berikut:
Cara Membuat Kartu Ucapan Natal Di Microsoft Word.
1. Buka aplikasi Microsoft Word. Saya menggunakan Office 2016.
2. Pada tampilan Home kalian pilih More Template yang ada di sebelah kanan atas.

3. Kemudian untuk memudahkan pencarian kartu ucapan. Klik Card yang ada di bawah kolom Search template.
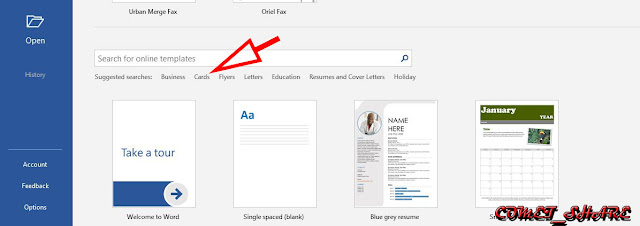
4. Setelah itu, kalian akan di hadapkan dengan banyak contoh template. Scrol ke bawah, nanti kalian akan menemukan contoh template kartu untuk ucapan Natal. Pilih yang menurut kalian bagus lalu klik.

5. Nah, seperti yang sudah saya jelaskan di atas,setelah kalian memilih template yang akan di buat. Selanjutnya karena kalian baru pertama menggunakannya, maka akan di minta untuk download template tersebut. Agar bisa di gunakan kemudian klik Create.Tunggu sampai proses download selesai.

6. Setelah template selesai kita download, maka akan langsung terbuka di lembar kerja Microsoft word. Untuk template kartu ucapan Natal terdiri dari 2 bagian yaitu bagian luar dan bagian dalam. Selanjutnya silahkan kalian edit pada tulisan dengan cara klik pada tulisan tersebut lalu ganti dengan tulisan yang kalian ingin ucapkan.
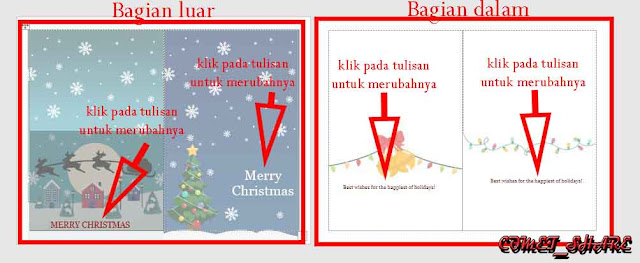
Mungkin kurang lebih jika sudah di edit akan seperti gambar di bawah.

Apabila kartu ucapan Natal sudah jadi seperti yang kalian inginkan, jangan dulu di cetak. Karena ukuran file tersebut menggunakan ukuran kertas Letter, akan sangat besar jika langsung di cetak. Kalian simpan dahulu dalam bentuk PDF. Caranya kalian bisa baca postingan saya sebelumnya di sini.
1. Buka aplikasi Photoshop. saya menggunakan versi Cs 6.
2. Kemudian klik file >> New. Lalu setting ukuran kertas seperti gambar di bawah.
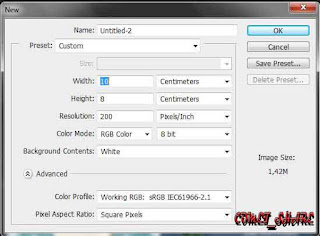 Keterangan:
Keterangan:
Jenis kertas ~ Custom
Tinggi ~ 8 cm
Lebar ~ 10 cm
Atau kalian bisa membuat ukuran kertas sesuai yang kalian inginkan.
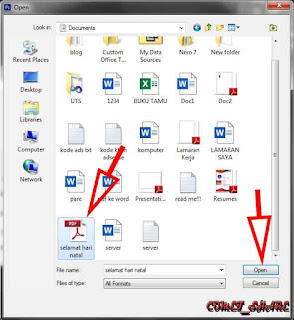
4. Karena kartu ucapan natal ada dua bagian (luar dan dalam). Akan muncul jendela import PDF untuk memilih bagian mana dulu yang akan di edit. Untuk memudahkan pilih yang pertama dahulu untuk memudahkan pengerjaan. lalu klik OK.
 5. Kemudian drag gambar kartu Natal ke layer lembar kertas putih yang sudah di buat tadi.
5. Kemudian drag gambar kartu Natal ke layer lembar kertas putih yang sudah di buat tadi.
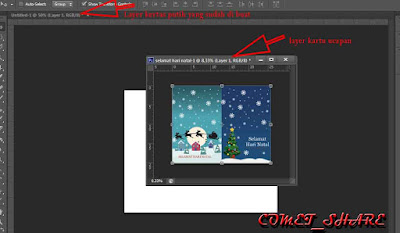 6. Sesuaikan ukuran kartu ucapan dengan ukuran kertas putih. pastikan ukurannya pas dengan kertas putih yang sudah di buat jangan sampai lebih atau kurang.
6. Sesuaikan ukuran kartu ucapan dengan ukuran kertas putih. pastikan ukurannya pas dengan kertas putih yang sudah di buat jangan sampai lebih atau kurang.
8. Untuk membuat bagian dalam kartu undangan, caranya sama seperti langkah 1-7 di atas.
Nah itulah cara membuat kartu ucapan Natal di Microsoft Word. Semoga yang saya bagikan ini mudah di pahami. Apabila ada pertanyaan, boleh tulis di kolom komentar yang ada di bawah.

Sebenarnya untuk mendapatkan kartu ucapan Natal tidak perlu untuk membelinya. Karena apa? kalian bisa untuk membuatnya sendiri di Microsoft Word. Caranya juga sangat mudah. karena kita akan menggunakan template yang sudah di sediakan oleh Microsoft Word tanpa harus susah payah membuat desain-nya. Yang penting komputer kalian harus terhubung dengan koneksi internet. Itu pun jika template belum kalian download. Apabila sudah, kalian tidak perlu lagi memerlukan koneksi internet. Untuk lebih jelasnya bagaimana membuat kartu ucapan Natal di Microsoft Word. Caranya adalah sebagai berikut:
Baca juga : Cara Percepat Kinerja Komputer Windows 7
Cara Membuat Kartu Ucapan Natal Di Microsoft Word.
1. Buka aplikasi Microsoft Word. Saya menggunakan Office 2016.
2. Pada tampilan Home kalian pilih More Template yang ada di sebelah kanan atas.

3. Kemudian untuk memudahkan pencarian kartu ucapan. Klik Card yang ada di bawah kolom Search template.
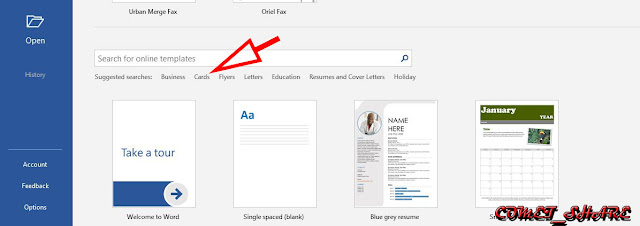
4. Setelah itu, kalian akan di hadapkan dengan banyak contoh template. Scrol ke bawah, nanti kalian akan menemukan contoh template kartu untuk ucapan Natal. Pilih yang menurut kalian bagus lalu klik.

5. Nah, seperti yang sudah saya jelaskan di atas,setelah kalian memilih template yang akan di buat. Selanjutnya karena kalian baru pertama menggunakannya, maka akan di minta untuk download template tersebut. Agar bisa di gunakan kemudian klik Create.Tunggu sampai proses download selesai.

6. Setelah template selesai kita download, maka akan langsung terbuka di lembar kerja Microsoft word. Untuk template kartu ucapan Natal terdiri dari 2 bagian yaitu bagian luar dan bagian dalam. Selanjutnya silahkan kalian edit pada tulisan dengan cara klik pada tulisan tersebut lalu ganti dengan tulisan yang kalian ingin ucapkan.
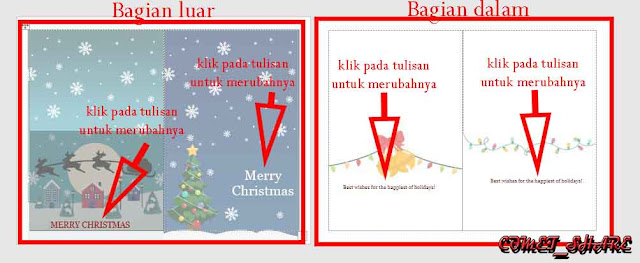
Mungkin kurang lebih jika sudah di edit akan seperti gambar di bawah.

Apabila kartu ucapan Natal sudah jadi seperti yang kalian inginkan, jangan dulu di cetak. Karena ukuran file tersebut menggunakan ukuran kertas Letter, akan sangat besar jika langsung di cetak. Kalian simpan dahulu dalam bentuk PDF. Caranya kalian bisa baca postingan saya sebelumnya di sini.
Baca juga : Cara Daftar Google Analistics Dengan Mudah Terbaru Untuk PemulaUntuk selanjutnya kita menggunakan photoshop agar file yang tadi sudah di simpan dalam bentuk PDF bisa di ubah ke bentuk gambar atau JPG dan juga bisa di cetak dalam ukuran kecil. Caranya :
1. Buka aplikasi Photoshop. saya menggunakan versi Cs 6.
2. Kemudian klik file >> New. Lalu setting ukuran kertas seperti gambar di bawah.
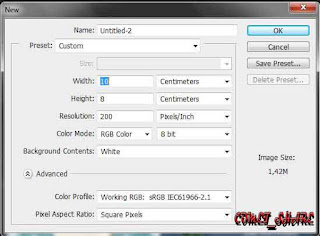
Jenis kertas ~ Custom
Tinggi ~ 8 cm
Lebar ~ 10 cm
Atau kalian bisa membuat ukuran kertas sesuai yang kalian inginkan.
Baca juga : Komponen Komputer Dengan Fungsi Dan Gambarnya3. Langkah selanjutnya masukan file PDF yang tadi di simpan ke Photoshop dengan cara : klik Open >> Pilih tempat di mana file yang tadi di simpan >> lalu pilih File tersebut >> klik Open.
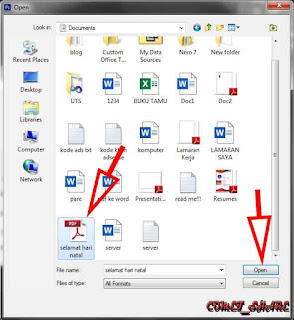
4. Karena kartu ucapan natal ada dua bagian (luar dan dalam). Akan muncul jendela import PDF untuk memilih bagian mana dulu yang akan di edit. Untuk memudahkan pilih yang pertama dahulu untuk memudahkan pengerjaan. lalu klik OK.

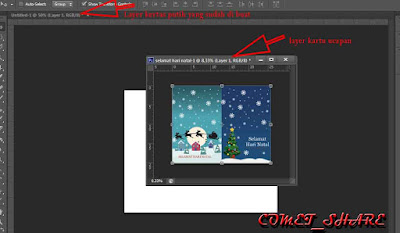
Baca juga : Cara Mudah Membatasi Konten Dewasa Di Youtube Untuk PC Dan Laptop7. Jika ukurannya sudah pas dan presisi. Langkah selanjutnya sebelum di cetak periksa ulang apakah ada kesalahan atau tidak. Jika tidak tinggal kalian cetak atau print.
8. Untuk membuat bagian dalam kartu undangan, caranya sama seperti langkah 1-7 di atas.
Nah itulah cara membuat kartu ucapan Natal di Microsoft Word. Semoga yang saya bagikan ini mudah di pahami. Apabila ada pertanyaan, boleh tulis di kolom komentar yang ada di bawah.
0 Response to "Cara Membuat Kartu Ucapan Natal Di Microsoft Word Dengan Mudah"
Posting Komentar