Cara Mudah Membuat Label Nama Undangan Menggunakan Microsoft Word
Cara Mudah Membuat Label Nama Undangan Menggunakan Microsoft Word - Zaman sekarang di mana semua orang tidak mau repot dalam melakukan berbagai hal, salah satunya untuk menulis nama dan alamat pada surat undangan. Biasanya untuk menulis nama dan alamat pada surat undangan orang akan menulisnya sendiri secara manual menggunakan pulpen satu demi satu.Sekarang tidak lagi. hanya sebagian orang yang masih melakukannya.
Kerapihan menjadi salah satu faktor yang membuat orang tidak lagi menulis tangan. hasilnya, sekarang banyak yang menggunakan label untuk memberikan nama dan alamat pada udangan. Memang butuh keahlian khusus untuk bisa membuatnya. hanya mereka yang sudah paham menggunakan Microsoft Office salah satunya Word. Karena memang untuk membuatnya harus menggunakan komputer dan printer sebagai alat untuk men-cetak.
Untuk itu, kali ini saya akan coba memberikan tutorial cara mudah membuat label undangan menggunakan Microsoft Word. Sebelum melanjutkan, anda harus mempersiapkan terlebih dahulu alat yang akan di gunakan untuk membuatnya. Diantaranya.
- Label undangan
- Komputer
- Printer.
- Daftar nama undangan
Pastikan ke empat bahan di atas sudah siap agar bisa membuat label. Jika sudah kita lanjutkan tutorialnya.
Baca juga :
1. Ketik terlebih dahulu daftar nama undangan di Microsoft Excel sesuai nama dan alamatnya.
2. Jika sudah, simpan dalam format Excel dan beri nama daftar daerah beserta RT nya. Karena di setia daerah memiliki beberapa RT.
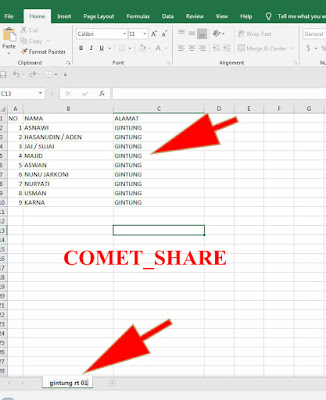
Setelah daftar nama sudah kita buat dan sudah di simpan. Selanjutnya untuk membuat label harus menggunakan Microsoft Word. Caranya.
3. Buka Microsoft Word. Dan masuk ke menu Mailing >> Start Mail Merge >> Labels.
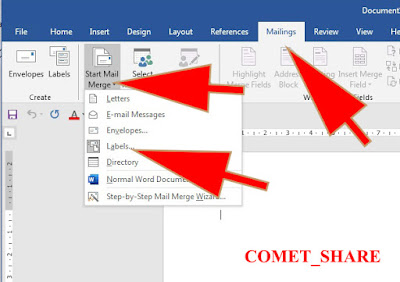
4. Setelah muncul jendela baru untuk membuat label baru pilih New label.

5. Kemudian atur ukuran label sesuai yang akan anda gunakan. Lihat contoh gambar di bawah.

Keterangan.
- Label name >> Adalah nama label yang akan di buat. Sebagai contoh saya beri nama RT 003
- Top margi >> Jarak lebar margin bagian atas
- Side margin >> Jarak dari pinggir samping sampai pinggir label
- Vertical pitch >> Lebar label di tambah jarak vertical antara label atas dan bawah
- Horizontal pitch >> Lebar label di tambah jarak horizontal antara label atas dan bawah.
- Page size >> Gunakan custom
- Page width >> Lebar label secara menyeluruh
- Label height >> Ukuran tinggi pada label
- Label width >> Ukuran tinngi pada label
- Number across >> Jumlah kolom pada label
- Number down >> Jumlah baris di label
Baca juga :
Apabila ukuran tersebut sudah di isi sesuai label yang kalian gunakan selanjutnya klik OK. Maka akan kembali jendela Label Options klik lagi OK. Maka di lembar kerja Microsoft Word akan langsung muncul tabel sesuai dengan ukuran yang sudah di buat tadi. Lihat contoh gambar di bawah.
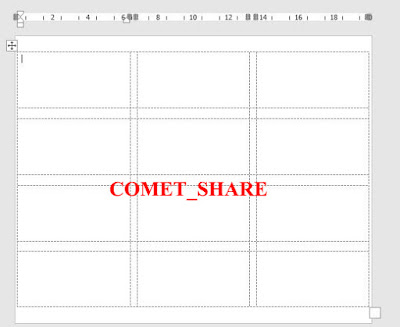
6. Langkah selanjutnya kita masukan nama dan alamat yang sudah kita buat tadi di Microsoft Excel. Caranya klik menu Mailing >> Select Recipient >> Use an Existing List. Cari di folder mana anda menyimpan daftar nama undangan yang tadi di buat. Jika sudah ketemu pilih OPEN.
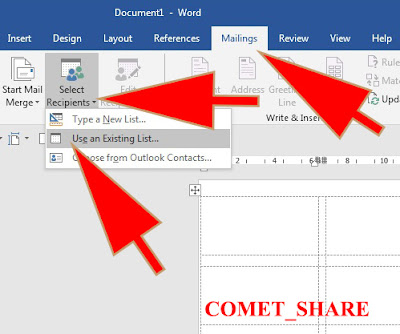
7. Akan muncul jendela baru klik pada daftar nama lalu Ok.
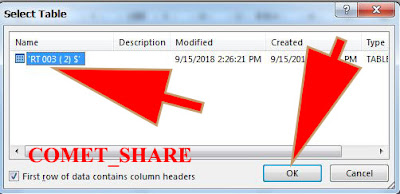
9. Untuk memasukan tulisan Nama dan Alamat ke dalam label pilih menu Mailing >> Insert Merge Field >> pilih Nama / ALAMAT lalu tekan enter. Agar posisinya berurutan masukan secara satu persatu. Jangan lupa tulis kata " DI " setelah memasukan kata NAMA.
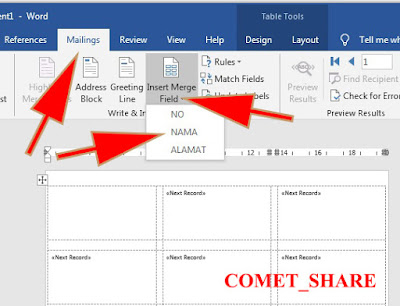
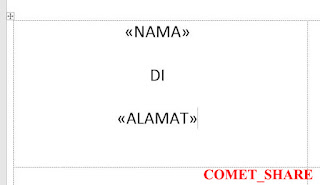
10. Sekarang agar semua kolom label berisi tulisan yang sama seperti gambar di atas secara otomatis. yang harus kita lakukan pilih menu Mailing >> lalu pilih Update Labels. Maka hasilnya akan seperti gambar di bawah.

11. Langkah terakhir agar Tulisan pada label isinya nama dan alamat seseorang kembali k ke menu Mailing >> Finish & Merge >> Edit Individual Documents. Pada jendela baru pilih All
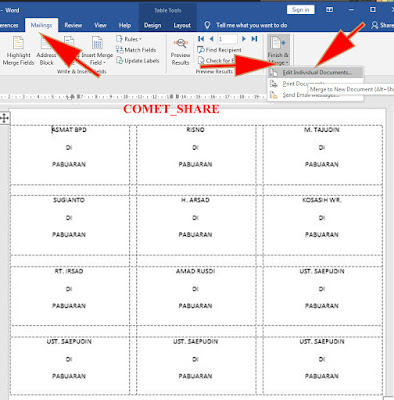
Sampai di sini label nama untuk undangan sudah selesai. Sebelum di print, sebaiknya cek terlebih dahulu untuk menghindari adanya kesalahan saat di print.
Perlu anda perhatikan pada saat proses percetakan label, kertas yang di masukan ke printer harus dalam posisi landscape. Dan alangkah baiknya cetak dahulu satu lembar sebelum akhirnya mencetak dalam jumlah banyak.
Demikian tutorial cara membuat label nama undangan. Semoga artikel ini bisa bermanfaat. Apabila ada pertanyaan, anda bisa masukan di kolom pertanyaan di bawah.
0 Response to "Cara Mudah Membuat Label Nama Undangan Menggunakan Microsoft Word"
Posting Komentar