2 cara membuat tabel di ms word dengan mudah
2 cara membuat tabel di ms word dengan mudah ⇨ sesuai dengan judul di atas kali ini saya ingin mencoba membahas 2 cara membuat tabel di Ms word dengan mudah. Fungsi dari menu tabel sendiri biasanya di gunakan apabila akan membuat tabel pada suatu bacaan atau tulisan, jadi untuk membuat tabel kita tidak harus membuka Ms exel. Untuk anda yang sudah mahir menggunakan ms word pasti akan mudah sekali untuk membuatnya tapi sebaliknya buat mereka yang masih belajar menggunakan komputer terutama belajar menggunakan Office pasti akan kebingungan untuk membuatnya.
Adapun cara untuk membuat tabel saya bagi menjadi 2 yaitu :
1. Cara cepat membuat tabel dalm jumlah banyak.
Cara cepat sendiri biasanya di gunakan untuk membuat tabel dalam jumlah banyak atau jumlah kolomnya lebih dari 10 dan jumlah barisnya lebih dari 8. Sehingga kita tidak harus repot untuk menambahkan lagi nanti tabelnya. Contohnya anda akan membuat tabel dengan jumlah kolom 26 dan baris 25. lihat gambar di bawah.

1. Buka Ms word anda
2. Klik menu Insert dan pilih Icon Table.

3.Karna kita akan membuat tabel dalam jumlah banyak colom 26 dan barisnya 25 maka yang harus kita lakukan klik Table kemudian klik Insert Table.
Baca " cara membuat tulisan 3D di Ms word


5. Maka otomatis tabel akan langsung muncul di lembar kerja ms word.
Nah untuk langkah pertama sudah selesai kita lakukan, Sekarang anda tinggal mengetik saja di dalam tabel tersebut. Langsung kita menuju ke langkah ke 2
2. Cara membuat tabel dengan jumlah yang sedikit.
cara yang kedua ini kita lakukan biasanya untuk membuat tabel dalam jumlah yang sedikit antara 1 - 10 colom dan 1 - 8 baris. contohnya lihat gambar di bawah.

Baca : cara instal photoshop cs6
Cara membuatnya :
1. Ikuti langkah 1 dan 2 pada cara no 1.
2. Setelah klik menu Table anda pilih kotak yang ada, misalkan saya akan membuat tabel dengan jumlah kolom 10 dan jumlah baris 8 maka saya akan memilih semua kotak yang ada. Caranya anda tinggal arahkan kursor ke gambar kotak, lalu klik pada mouse sebelah kiri tahan dan jangan di lepas, tarik pada mouse sampai semua kotak yang ada terpilih. lihat gambar di bawah.
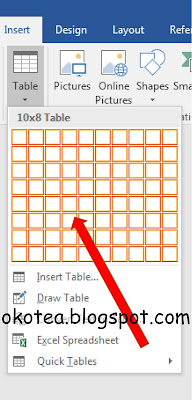

Nah sekarang tabelnya sudah jadi, Cukup mudah bukan membuatnya. dan untuk memperbesar atau memperlebar tabel anda arahkan kursor p[ada baris sampai muncul icon di bawah ini.

Sekarang anda sudah paham 2 cara membuat tabel di Ms word dengan mudah. Apabila masih ada yang belum paham silahkan di tanyakan di kolom komentar yang ada di bawah. Terima kasih sudah membaca artikel ini, dan semoga artikel ini bisa bermanfaat.
0 Response to "2 cara membuat tabel di ms word dengan mudah"
Posting Komentar