cara print out/mencetak dokumen di Ms word
cara print out/mencetak dokumen di Ms word - print out / mencetak dikumen di Ms word adalah langkah terakhir setelah anda selesai mengetik. Untuk mencetak sebuah dokumen sendiri dibutuhkan sebuah alat yang disebut printer.Printer sendiri banyak sekali jenisnya, seperti yang saya gunakan printer EPSON L seris. Agar sebuah dokumen bisa di cetak melalui printer pastikan drivernya sudah anda instal sebelumnya.

Ada beberapa hal yang anda harus siapkan sebelum mencetak dokumen :
cara print out/mencetak dokumen di Ms word
1. buka dokumen yang akan di print.
2. untuk mencetak klik file>print atau bisa langsung dengan tombol Ctrl + P
3. Maka akan muncul tampilan seperti gambar di bawah.
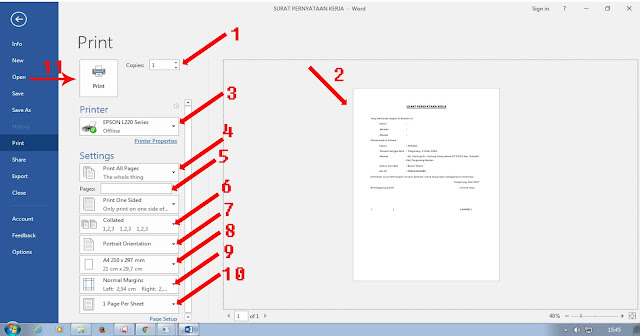
keterangan gambar :

Baca juga : cara merubah warna background foto dengan photoshop cs 6
cara cepat membuat pas foto dengan photoshop
Ada beberapa hal yang anda harus siapkan sebelum mencetak dokumen :
- printer dudah terhubung ke pc
- kertas sesuai ukuran dikumen yang akan di cetak
- seting telebih dahulu ukuran kertas yang akan di cetak pada lembar kerja Ms word sebelum di print.
- seting ukuran margin bila diperlukan
- pastikan sudah tidak ada kesalahan dalam pengetikan
Jika perihal di atas sudah terpenuhi anda bisa langsung melakukan percetakan pada dokumen yang sudah anda persiapkan tadi.
Baca juga : cara membuat cover makalah menggunakan menu cover page di Ms word
cara print out/mencetak dokumen di Ms word
1. buka dokumen yang akan di print.
2. untuk mencetak klik file>print atau bisa langsung dengan tombol Ctrl + P
3. Maka akan muncul tampilan seperti gambar di bawah.
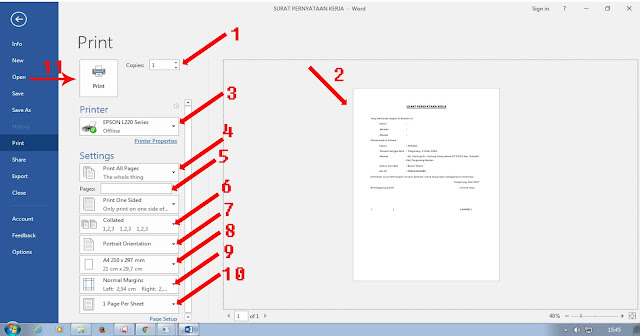
keterangan gambar :
- No 1 : jumlah print dokumen
- No 2 : dokumen yang akan di print
- No 3 : jenis printer yang di gunakan
- No 4 : untuk mencetak semua halaman/dokumen
- No 5 : digunakan jika anda akan mencetak page halaman tertentu yang akan di cetak
- No 6 : urutan kertas pada saat mencetak
- No 7 : posisi kertas pada dokumen yang akan di print
- No 8 : ukuran kertas atau size yang di gunakan
- No 9 : ukuran margin pada dokumen
- No 10 : menunjukan jumlah halaman per kertas/perlembar
- No 11 : icon untuk mencetak jika setingan dari no 1-10 sudah sesuai
4. Jika semua ssemua sudah sesuai dengan yang anda kehendaki, selanjutnya tinggal klik icon printer seperti No 11 pada gambar di atas. maka secara langsung dokumen tadi akan di cetak oleh printer.
Baca juga : merubah word ke pdf menggunakan office 2016
pada printer tertentu pada saat proses percetakan akan muncul icon printer yang menjelaskan berapa halaman yang di print dan pada halaman keberapa dokumen yang sedang berlansung di print.
Demikian tutorial kali ini tentang cara print out/mencetak dokumen di Ms word kali ini. Semoga artikel ini bermanfaat.
0 Response to "cara print out/mencetak dokumen di Ms word"
Posting Komentar