Cara Membuat Struktur Organisasi 3D di Ms Word
Cara Membuat Struktur Organisasi 3D di Ms Word -Buat kamu yang pernah ikut organisasi baik itu di sekolah atau di tempat kerja kamu sekarang pasti sudah terbiasa membuat diagram struktur organisasi, dari yang bentuknya standar atau biasa sampai yang bentuknya 3D. Mungkin masih ada di antara kalian yang membuat struktur organisasi dengan cara manual, pasti mereepotkan dan sudah pasti juga akan memakan waktu yang relatif lama untuk membuatnya.
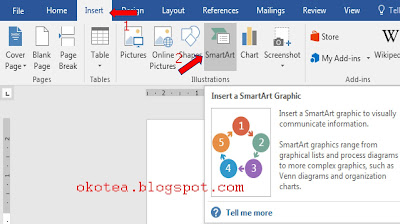
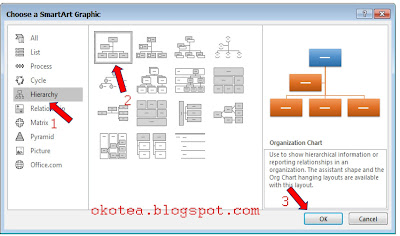
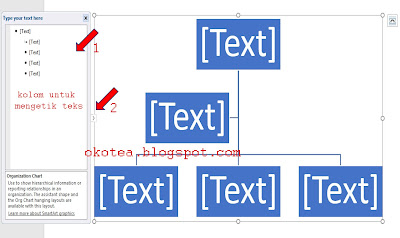
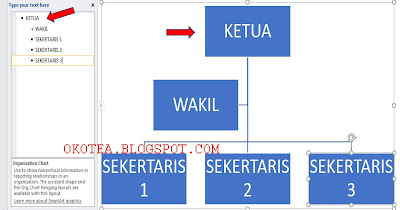
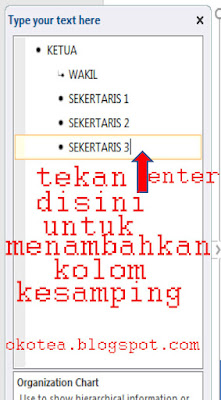
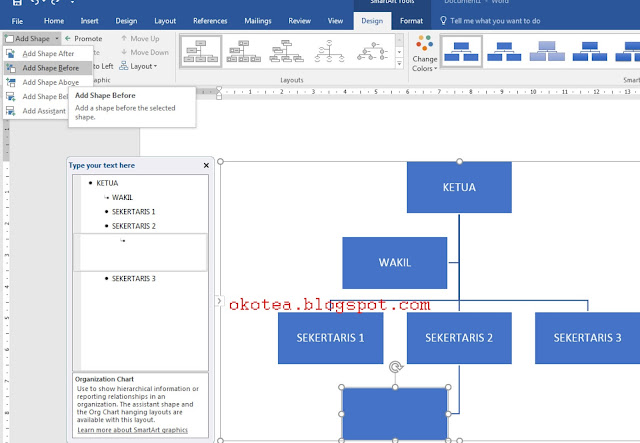
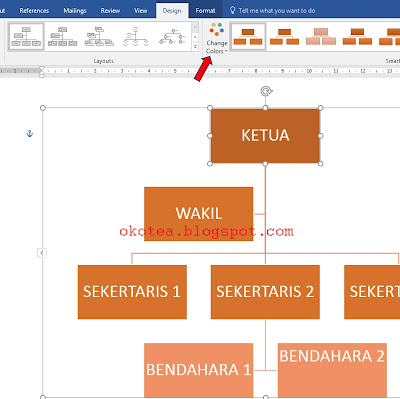
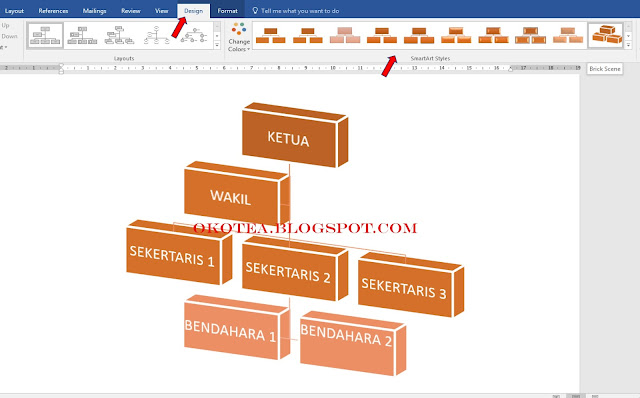
Sampai disini kalian sudah selesai membuat struktur organisasi dalam bentu 3D. Untuk mendapatkan hasil seperti apa yang kalian inginkan silahkan gunakan imaginasi kalian. Sekian cara membuat struktur organisasi 3D di Ms word. Semoga artikel ini bermanfaat.
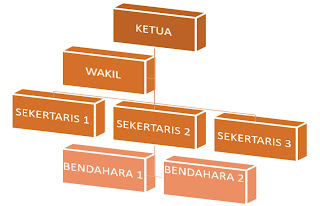 |
| Cara Membuat Struktur Organisasi 3D di Ms Word |
Kali ini saya ingin mencoba men share bagaimana cara membuat struktur organisasi 3D di Ms word. dengan bentuknya yang 3D ( tiga dimensi) struktur organisasi yang di buat akan terlihat lebih bagus dan lebih nyata. Struktur organisasi sendiri tidak hanya di gunakan di sekolah saja bisa di kantor, perusahaan bahkan pemrintah juga memakai struktur organisasi dalam struktur kabinetnya. Jadi jangan anggap sepele yah..Untuk membuat struktur organisasi 3D di Ms word kalian ikuti saja langkah-langkah di bawah ini.
Cara Membuat Struktur Organisasi 3D di Ms Word
- Buka Ms word kalian
- Masuk ke menu Insert dan klik Smart Art
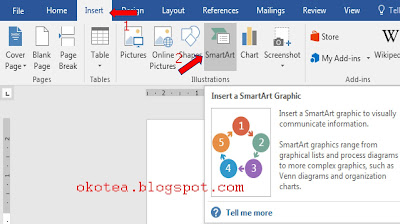
- Akan muncul jendela baru klik Hierarchy dan klik bentuk yang kalian suka lanjut klik ok
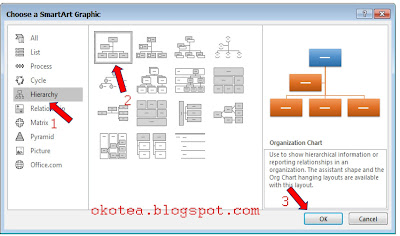
- Setelah gambar muncul di lembar kerja word klik tanda panah kecil untuk menampilkan kolom teks.
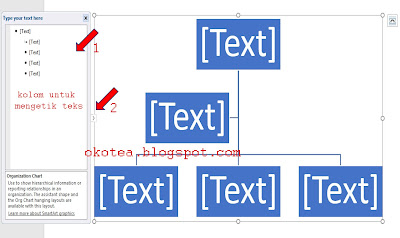
- Ketikan teks di kolom teks, maka secara otomatis pada kolom struktur akan muncul tulisan yang kita ketik di kolom teks.
Baca juga : cara print out/mencetak dokumen di Ms word
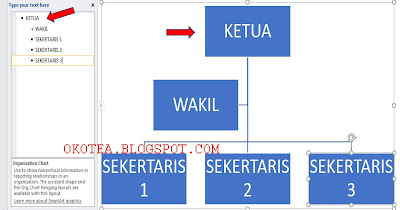
- Untuk menambahkan kolom ke samping anda tinggal menekan Enter pada teks di bagian paling bawah.
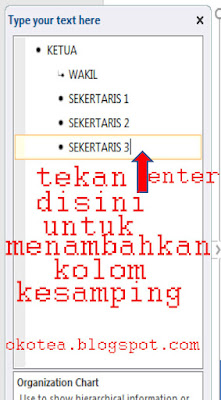
- Untuk menambahkan kolom ke bawah klik menu desain > add shape. klik terlebih dahulu tanda panah kebawah karena ada beberapa pilihan.
Add shape after - untuk menambahkan kolom setelah kolom yang di pilih,dan posisinya akan sejajar dengan kolom sebelumya.
Add shape before - untuk menambahkan kolom sebelum kolom yang di pilih, dan posisinya akan sejajar dengan kolom sebelumnya.
Add shape above - untuk menambahkan kolom setelah kolom yang di pilih.
Add shape bellow -untuk menambahkan kolom di bawah kolom yang di pilih
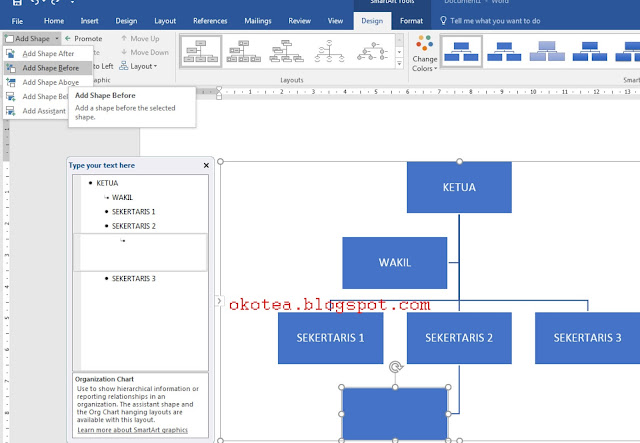
- Untuk merubah warna kolom klik menu desain > change colors
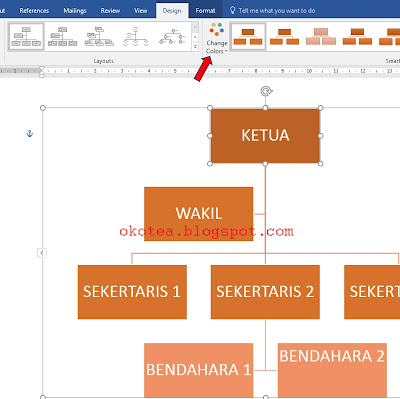
- Dan untuk mebuatnya menjadi 3D pilih menu Desain > smart art styles dan pilih desain yang kalian suka.
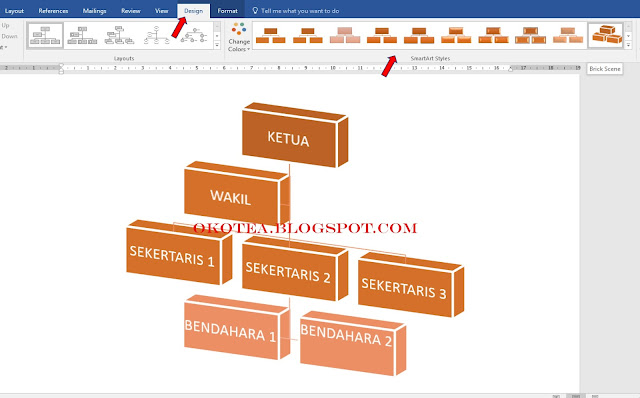
Sampai disini kalian sudah selesai membuat struktur organisasi dalam bentu 3D. Untuk mendapatkan hasil seperti apa yang kalian inginkan silahkan gunakan imaginasi kalian. Sekian cara membuat struktur organisasi 3D di Ms word. Semoga artikel ini bermanfaat.
Komentar ini telah dihapus oleh pengarang.
BalasHapus